Esta configuración elimina el área decimal de los tamaños de archivos y carpetas en el Explorador de archivos, por lo que solo se muestran números enteros. Esto puede aumentar la claridad y facilita la estimación rápida del tamaño de los archivos.
Para utilizar esta opción, verifica el menú.:
▶ Menü ▶ Extras ▶ Información de tamaño de datos [F9] ▶ Sin dígitos decimales
▶ **Ventajas de especificar tamaños sin puntos decimales en el explorador de archivos Q-Dir**
▶ **Ejemplos de escenarios de uso:**
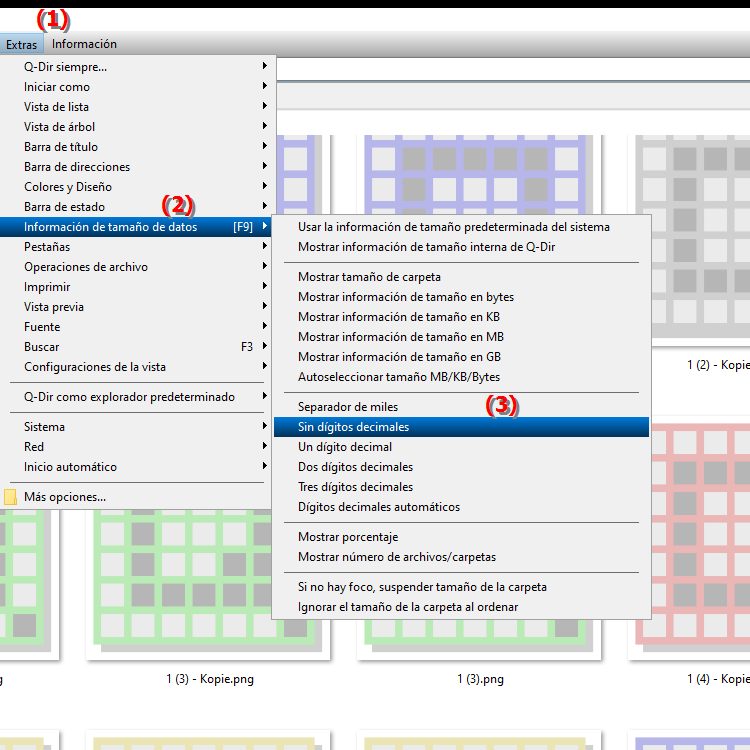
**Atajo de teclado:** [F9]
**Ventajas de especificar tamaños sin puntos decimales en el explorador de archivos Q-Dir**
- Ventaja: Útil cuando solo se necesitan números enteros. Esta configuración es particularmente útil para garantizar una representación clara y sencilla de los tamaños de archivos sin distraerse con los decimales.
▶ Las principales preguntas de los usuarios sobre el tamaño de los archivos sin decimales en Windows en el explorador de archivos Q-Dir:
**Ejemplos de escenarios de uso:**
1. Administración rápida de archivos: Si administra grandes cantidades de archivos y solo necesita una estimación rápida del tamaño, la visualización sin decimales facilita la toma de decisiones.
2. Informes: Al crear informes o presentaciones que requieren tamaños de archivo en números enteros, puede presentar la información de forma clara y concisa.
3. Administración de recursos del sistema: Si desea monitorear y administrar el espacio de almacenamiento en su dispositivo, el uso de números enteros puede ayudarlo a estimar mejor cuánto espacio de almacenamiento queda.
4. Capacitación y documentación: En los materiales de capacitación o manuales de usuario, mostrarlos sin decimales puede aumentar la comprensibilidad, especialmente para los usuarios que están menos familiarizados con los aspectos técnicos de los tamaños de archivos.
Las principales preguntas de los usuarios sobre el tamaño de los archivos sin decimales en Windows en el explorador de archivos Q-Dir:
1. Pregunta: ¿Cómo puedo habilitar la visualización del tamaño del archivo sin decimales en el Explorador de archivos de Windows?
Respuesta: Para ver el tamaño del archivo sin decimales en el Explorador de archivos de Windows, navegue hasta Menú/Extras, seleccione Detalles de tamaño [F9] y habilite la opción Sin decimales. Esto significa que la información sobre el tamaño de archivos y carpetas se muestra como números enteros, lo que mejora la claridad.
2. Pregunta: ¿Qué ventajas ofrece el explorador de archivos cuádruple Q-Dir en comparación con el explorador de archivos estándar de Windows?
Respuesta: Q-Dir, como explorador de archivos cuádruple, ofrece una interfaz de usuario avanzada que permite ver hasta cuatro sistemas de archivos simultáneamente. Esto hace que comparar y administrar archivos sea mucho más fácil. También puede aumentar la claridad ajustando la información de tamaño en el menú "Extras" y configurando la visualización en números enteros sin decimales.
3. Pregunta: ¿Puedo personalizar la configuración para mostrar tamaños de archivos en Q-Dir para diferentes vistas?
Respuesta: Sí, en Q-Dir puede ajustar individualmente la configuración para mostrar los tamaños de archivos en cada vista. Puede seleccionar el tamaño en el menú Herramientas y habilitar la opción Sin decimales para asegurarse de que todas las ventanas que se muestran solo muestren números enteros.
4. Pregunta: ¿Cómo mejora la administración de archivos en Windows mostrar tamaños de archivos sin decimales?
Respuesta: Mostrar tamaños de archivos sin decimales mejora la administración de archivos en Windows al permitir una toma de decisiones más rápida y sencilla. Los usuarios pueden ver de un vistazo si un archivo es demasiado grande o si hay suficiente espacio sin tener que lidiar con decimales innecesarios.
5. Pregunta: ¿Dónde puedo encontrar la opción para ocultar los decimales en la visualización del tamaño del archivo en Q-Dir?
Respuesta: Para ocultar los decimales en la representación del tamaño del archivo en Q-Dir, vaya a Menú/Extras y haga clic en “Detalles de tamaño [F9]”. Allí encontrarás la configuración “Sin parte decimal”, que puedes activar para obtener una visualización clara y sencilla.
6. Pregunta: ¿Cómo puede mejorar la usabilidad la configuración “Sin parte decimal” en el Explorador de archivos de Windows?
Respuesta: La configuración Sin decimales en el Explorador de archivos de Windows aumenta la usabilidad al reducir la densidad de la información y presentar los datos con mayor claridad. Esto es particularmente beneficioso para los usuarios menos expertos en tecnología que desean centrarse en números enteros para comprender mejor el tamaño de sus archivos y carpetas.
7. Pregunta: ¿Cuáles son los casos de uso más comunes para la configuración Sin decimales en Quad File Explorer Q-Dir?
Respuesta: Los casos de uso más comunes para la configuración Sin decimales en Q-Dir son para la administración rápida de archivos, la creación de informes, el monitoreo de recursos del sistema y la capacitación de usuarios que necesitan una representación clara y comprensible de los tamaños de archivos.
8. Pregunta: ¿Puedo también ajustar la visualización de tamaños de archivos en Q-Dir para ciertos tipos de archivos?
Respuesta: Sí, en Q-Dir puede personalizar la visualización de tamaños de archivos para tipos de archivos específicos mediante el uso de las funciones de filtro y clasificación. Aunque la configuración general para la visualización sin decimales es global, puede cambiar específicamente la vista para tipos de archivos específicos para garantizar una claridad óptima.
9. Pregunta: ¿Qué alternativas existen al Explorador de archivos de Windows que ofrecen funciones similares a Q-Dir?
Respuesta: Además de Q-Dir, también existen otras alternativas al Explorador de archivos de Windows, como FreeCommander, Total Commander o XYplorer, que ofrecen funciones similares. Estos programas le permiten abrir varias ventanas y utilizar diferentes vistas, lo que hace que la gestión de archivos sea más eficiente.
10. Pregunta: ¿Cómo puedo restablecer la configuración para mostrar los tamaños de archivos en el Explorador de archivos de Windows?
Respuesta: Para restablecer la configuración para mostrar tamaños de archivos en el Explorador de archivos de Windows, regrese a Menú/Extras y seleccione “Detalles de tamaño [F9]”. Desmarque la opción Sin decimales para restaurar la visualización predeterminada con decimales.
Keywords: explorador, traducir, archivo, números, columna, aumentar, área decimal, conjunto, de modo que, tamaño del archivo, facilita, muestra, carpeta, permite, evaluación, visualización rápida, elimina, explicación, archivos, tamaños de archivo, pregunta, tamaños, son, configuración, claridad, estos, decimales , Windows 10, 11, 12, 7, 8.1