Esta configuración muestra la cantidad de archivos y carpetas actualmente resaltados en la barra de estado. Esto brinda a los usuarios una descripción general rápida de su selección.
Para usar esta función, busca esta opción en el menú.:
▶ Menü ▶ Extras ▶ Barra de estado ▶ Objetos seleccionados
▶ **Beneficios de mostrar los elementos resaltados en la barra de estado del Explorador de archivos de Q-Dir:**
▶ **Ejemplos de escenarios de uso:**
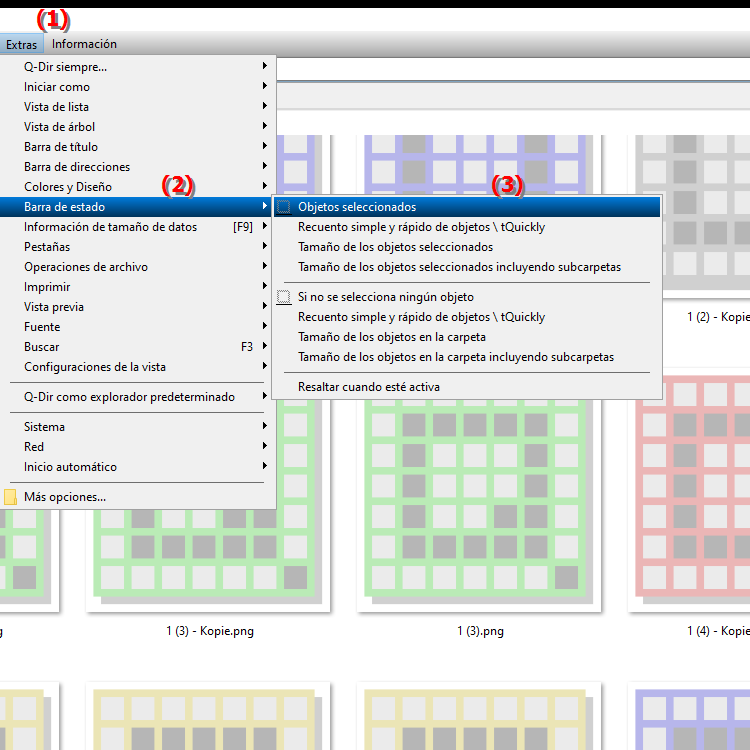
**Beneficios de mostrar los elementos resaltados en la barra de estado del Explorador de archivos de Q-Dir:**
- Comentarios instantáneos: Los usuarios reciben comentarios instantáneos sobre la cantidad de archivos y carpetas seleccionados. Esto facilita mucho la gestión y organización de archivos.
- Flujos de trabajo eficientes: Con los elementos resaltados mostrados, los usuarios pueden tomar decisiones más rápido, especialmente cuando se trata de eliminar, mover o copiar archivos.
- Descripción general mejorada: La barra de estado proporciona una representación visual de la selección, lo cual es particularmente útil en carpetas grandes donde es necesario administrar muchos archivos.
▶ Las preguntas del usuario relacionadas con los "Objetos destacados" en la barra de estado del Explorador de archivos:
**Ejemplos de escenarios de uso:**
1. Eliminar archivos: Si un usuario desea seleccionar varios archivos para eliminar, puede usar la barra de estado para asegurarse de resaltar la cantidad correcta de archivos antes de realizar la acción. .
2. Mover archivos: Al mover archivos a otra carpeta, mostrar los elementos seleccionados puede ayudarle a realizar un seguimiento de la cantidad de archivos que se van a mover.
3. Copia rápida: Cuando los usuarios desean copiar una gran cantidad de datos, la barra de estado muestra cuántos archivos han seleccionado, lo que facilita la copia y reduce los errores.
4. Verificar antes de las acciones: Antes de acciones como comprimir o archivar archivos, los usuarios pueden verificar la cantidad de objetos marcados en la barra de estado para asegurarse de que han seleccionado los archivos que desean.
Las preguntas del usuario relacionadas con los "Objetos destacados" en la barra de estado del Explorador de archivos:
1. Pregunta: ¿Cómo puedo habilitar la cantidad de objetos resaltados en la barra de estado del Explorador de archivos en Windows 10?
Respuesta: Para habilitar la visualización de elementos resaltados en la barra de estado del Explorador de archivos en Windows 10, vaya a las opciones del menú en Herramientas y seleccione Barra de estado. Seleccione la casilla de verificación Elementos marcados para mostrar la cantidad de archivos y carpetas seleccionados actualmente.
2. Pregunta: ¿Qué beneficios ofrece la barra de estado del Explorador de archivos en Windows 11 al trabajar con objetos seleccionados?
Respuesta: La barra de estado del Explorador de archivos en Windows 11 proporciona una descripción general rápida de la cantidad de objetos resaltados, lo que facilita la administración de archivos. Los usuarios pueden trabajar de manera más eficiente porque pueden ver de un vistazo cuántos archivos han seleccionado, lo cual es muy útil para acciones como eliminar o mover.
3. Pregunta: ¿Existen diferencias en la visualización de objetos resaltados entre Windows 10 y Windows 11 en el Explorador de archivos?
Respuesta: Sí, si bien la funcionalidad básica es similar en ambas versiones, el Explorador de archivos en Windows 11 ofrece una interfaz modernizada y puede proporcionar información adicional o señales visuales para seleccionar elementos resaltados en la barra de estado. Los usuarios deben explorar las funciones más recientes del Explorador de archivos en Windows 11.
4. Pregunta: ¿Cómo puede ayudar la barra de estado del Explorador de archivos en Windows 10 a eliminar varios archivos?
Respuesta: Cuando selecciona varios archivos en el Explorador de archivos en Windows 10, la barra de estado muestra la cantidad de elementos seleccionados. Esto le ayuda a asegurarse de haber seleccionado la cantidad correcta de archivos para eliminar, minimizando errores y eliminaciones accidentales.
5. Pregunta: ¿Puedo personalizar la visualización de los elementos resaltados en el Explorador de archivos en Windows 11?
Respuesta: Sí, en Windows 11 puede ajustar la configuración del Explorador de archivos para habilitar o deshabilitar la visualización de elementos resaltados en la barra de estado. Para hacer esto, vaya a las opciones del menú en "Extras" y seleccione la configuración apropiada en la barra de estado.
6. Pregunta: ¿Cómo afecta la visualización de objetos seleccionados en el Explorador de archivos de Windows a mi administración de archivos?
Respuesta: Mostrar los elementos resaltados en el Explorador de archivos de Windows proporciona información clara sobre su selección. Esto facilita mucho la gestión de archivos porque siempre tiene una visión general de cuántos archivos ha marcado, lo que facilita moverlos, copiarlos o eliminarlos.
7. Pregunta: ¿Qué sucede si no veo ningún elemento resaltado en la barra de estado del Explorador de archivos en Windows?
Respuesta: Si no ve elementos resaltados en la barra de estado del Explorador de archivos en Windows, asegúrese de que la opción esté habilitada en Configuración en Herramientas > Barra de estado. Es posible que tampoco tengas ningún archivo o carpeta seleccionado. Asegúrese de resaltar objetos para activar la pantalla.
8. Pregunta: ¿Cómo puedo aumentar la eficiencia cuando trabajo con objetos seleccionados en el Explorador de archivos de Windows?
Respuesta: Para aumentar la eficiencia al trabajar con objetos seleccionados en el Explorador de archivos de Windows, use la barra de estado para verificar el número de sus selecciones. Planifica tus acciones, como por ejemplo: B. Elimine o mueva según la cantidad de objetos seleccionados para evitar acciones erróneas y optimizar sus flujos de trabajo.
9. Pregunta: ¿Qué acciones puedo realizar en el Explorador de archivos de Windows después de revisar los elementos resaltados?
Respuesta: Después de verificar los elementos resaltados en el Explorador de archivos de Windows, puede realizar varias acciones, como eliminar, mover o copiar archivos. También puedes arrastrar los objetos seleccionados a otra carpeta o comprimirlos en un archivo zip.
10. Pregunta: ¿Cómo puedo utilizar eficazmente la función de elementos marcados en el Explorador de archivos en Windows 10 para ahorrar tiempo?
Respuesta: Para utilizar eficazmente la función de elementos resaltados en el Explorador de archivos en Windows 10, debe habilitar la barra de estado antes de comenzar a trabajar. Al seleccionar archivos, preste atención al indicador en la barra de estado para asegurarse de que está seleccionando los archivos que desea utilizar para sus acciones. Esto le ayudará a ahorrar tiempo, ya que cometerá menos errores y completará sus tareas más rápido.
Keywords: marcado, traducir, barra de estado, actual, por lo tanto, número, usuarios, exploradores, carpetas, rápido, explicación, archivos, recibido, descripción general, archivo, pregunta, selección, objetos, espectáculos, configuración, esto , Windows 10, 11, 12, 7, 8.1