Este elemento de menú permite a los usuarios mostrar u ocultar las opciones de estructura de directorios en el Explorador de archivos. Al habilitar diferentes opciones de estructura de directorios, los usuarios obtienen una vista más personalizada de la jerarquía de carpetas, lo que facilita la navegación a través de diferentes directorios. Esto es particularmente útil cuando hay una gran cantidad de archivos y carpetas que administrar, ya que mejora la capacidad de descubrimiento y la organización.
Para utilizar esta función, encuentra la opción en el menú.:
▶ Menü ▶ Extras ▶ Vista de árbol
▶ **Beneficios de la estructura de directorios personalizable en el explorador de archivos Q-Dir:**
▶ **Ejemplos de escenarios de uso:**
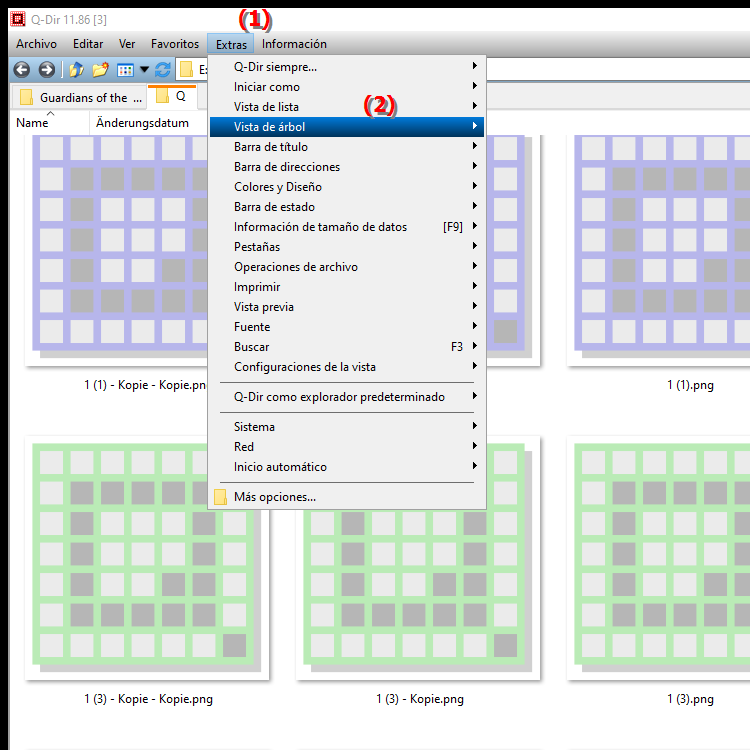
**Beneficios de la estructura de directorios personalizable en el explorador de archivos Q-Dir:**
Una estructura de directorios habilitada ofrece varios beneficios:
- Navegación eficiente: Los usuarios pueden acceder más rápido a las carpetas utilizadas con frecuencia, lo que aumenta la productividad.
- Descripción general mejorada: La representación visual de la jerarquía de carpetas permite una orientación más rápida y ayuda a encontrar archivos y carpetas importantes más fácilmente.
- Personalización: Los usuarios pueden personalizar la apariencia de la estructura del directorio según sus necesidades y flujos de trabajo individuales, lo que aumenta la usabilidad.
Atajos de teclado: No hay atajos de teclado específicos para esta función.
▶ Preguntas de los usuarios sobre cómo personalizar la estructura de directorios en el Explorador de archivos, incluidas respuestas:
**Ejemplos de escenarios de uso:**
1. Gestión de proyectos: Al gestionar varios proyectos, los usuarios pueden crear diferentes carpetas para cada proyecto y organizarlas en una jerarquía clara para cambiar rápidamente entre proyectos.
2. Organización de archivos: Los usuarios que almacenan una gran cantidad de archivos pueden organizarlos en categorías temáticas o temporales personalizando la estructura del directorio, lo que facilita mucho la búsqueda.
3. Trabajo en equipo: En un equipo que trabaja con archivos compartidos, la estructura de directorio personalizada puede ayudar a definir claramente las responsabilidades y garantizar que cada miembro del equipo pueda acceder fácilmente a los documentos que necesita.
Preguntas de los usuarios sobre cómo personalizar la estructura de directorios en el Explorador de archivos, incluidas respuestas:
1. Pregunta: ¿Cómo puedo personalizar la estructura de directorios en el Explorador de archivos en Windows 10 para organizar mis archivos de manera más eficiente?
Respuesta: Para personalizar la estructura de directorios en el Explorador de archivos en Windows 10, abra el Explorador de archivos y vaya a Ver configuración. Puede crear y cambiar el nombre de carpetas y ajustar la jerarquía para crear una estructura clara y lógica. Habilite las opciones para mostrar las carpetas utilizadas con frecuencia, lo que facilita la navegación.
2. Pregunta: ¿Qué ventajas ofrece una estructura de directorios personalizada en el Explorador de archivos de Windows para la gestión de proyectos?
Respuesta: Una estructura de directorio personalizada en el Explorador de archivos de Windows le permite organizar claramente los archivos de su proyecto. Al crear subcarpetas para diferentes fases del proyecto, puede acceder rápidamente a documentos relevantes y realizar un seguimiento del progreso, lo que aumenta la eficiencia.
3. Pregunta: ¿Hay formas de personalizar la estructura de directorios en el Explorador de archivos de Windows 11 para optimizar mi flujo de trabajo?
Respuesta: Sí, en Windows 11 puedes personalizar la estructura de directorios en el Explorador de archivos habilitando varias opciones de visualización. Utilice la barra de "Acceso rápido" para fijar carpetas y archivos de uso frecuente. Esto le brinda acceso rápido a documentos importantes y mejora su flujo de trabajo.
4. Pregunta: ¿Cómo puedo ajustar la vista de la estructura de directorios en el Explorador de archivos de Windows para adaptarla a mis necesidades individuales?
Respuesta: Puede personalizar la vista de la estructura de directorios en el Explorador de archivos de Windows haciendo clic en Ver en el menú y seleccionando varias opciones, como Detalles o Mosaicos. Esto le permite cambiar la apariencia de carpetas y archivos para mejorar la claridad.
5. Pregunta: ¿Qué características específicas de la estructura de directorios del Explorador de archivos de Windows me ayudan a encontrar mejor mis archivos?
Respuesta: Funciones como la barra de búsqueda, las opciones de filtro y la capacidad de ordenar la estructura del directorio según varios criterios (por ejemplo, fecha, tipo) le ayudan a encontrar archivos rápidamente. Al ajustar la estructura, también puede resaltar las carpetas utilizadas con frecuencia, simplificando aún más las búsquedas.
6. Pregunta: ¿Cómo puedo crear subcarpetas en el Explorador de archivos de Windows para crear una estructura de directorios más clara?
Respuesta: Para crear subcarpetas en el Explorador de archivos de Windows, abra la carpeta principal deseada, haga clic derecho y elija Nuevo > Carpeta. Asigne un nombre significativo a la nueva carpeta para crear una jerarquía clara que facilite la navegación.
7. Pregunta: ¿Existen métodos abreviados de teclado que pueda usar en el Explorador de archivos de Windows para trabajar con la estructura de directorios más rápidamente?
Respuesta: Si bien no existen atajos de teclado específicos para personalizar la estructura de directorios en el Explorador de archivos, puede usar atajos de teclado generales como Ctrl + N para crear una nueva carpeta o Alt + teclas de flecha para navegar entre carpetas y aumentar su eficiencia .
8. Pregunta: ¿Cómo puedo personalizar la estructura de directorios en el Explorador de archivos de Windows para mejorar la colaboración en equipo?
Respuesta: Al crear una estructura de directorios clara en el Explorador de archivos de Windows, puede configurar carpetas compartidas para proyectos de equipo. Asigne nombres a las carpetas según las responsabilidades o los nombres de los proyectos para facilitar la colaboración y garantizar que todos los miembros del equipo tengan acceso rápido a los archivos relevantes.
9. Pregunta: ¿Cómo puedo optimizar la estructura de directorios en el Explorador de archivos de Windows para administrar grandes cantidades de datos?
Respuesta: Al administrar grandes cantidades de datos, tiene sentido crear una estructura jerárquica con categorías y subcarpetas claras en el Explorador de archivos de Windows. Organice los datos por tema, proyecto o período de tiempo para facilitar la búsqueda, la gestión y el seguimiento.
10. Pregunta: ¿Cuáles son algunas de las mejores prácticas para personalizar la estructura de directorios en el Explorador de archivos de Windows para mejorar la usabilidad?
Respuesta: Algunas prácticas recomendadas para personalizar la estructura de directorios en el Explorador de archivos de Windows son:
- Nombres coherentes: Utilice nombres coherentes y descriptivos para carpetas y archivos.
- Estructura jerárquica: Cree una jerarquía clara con carpetas y subcarpetas principales.
- Uso de Favoritos: Fije carpetas de uso frecuente en Acceso rápido.
- Revisión periódica: Revise y actualice la estructura periódicamente para asegurarse de que satisfaga sus necesidades actuales.
Keywords: estructura de directorios, a través de, opciones, traducir, archivos, varios, habilitar, variedad, mostrar, especial, directorios, organización, carpetas, facilita, usuario, explorador, habilita, explorador, mejorado, elemento de menú, explicación, útil, administrado, archivos, obtener, descripción general, capacidad de búsqueda, esto, pregunta, ser, personalizar, navegación, ocultar, interfaz de usuario, diferente, jerarquía de carpetas, usuarios , Windows 10, 11, 12, 7, 8.1