Esta función permite ocultar las extensiones de archivo de tipos de archivos conocidos para aumentar la claridad y usabilidad del Explorador de archivos.
Para usar esta configuración, encuéntrala en el menú.:
▶ Menü ▶ Extras ▶ Sistema ▶ Ocultar extensiones para tipos de archivos conocidos
▶ **Beneficios de la opción "Detectar extensiones de archivo para tipos de archivos conocidos" en el Explorador de archivos Q-Dir**
▶ **Ejemplos de escenarios de uso:**
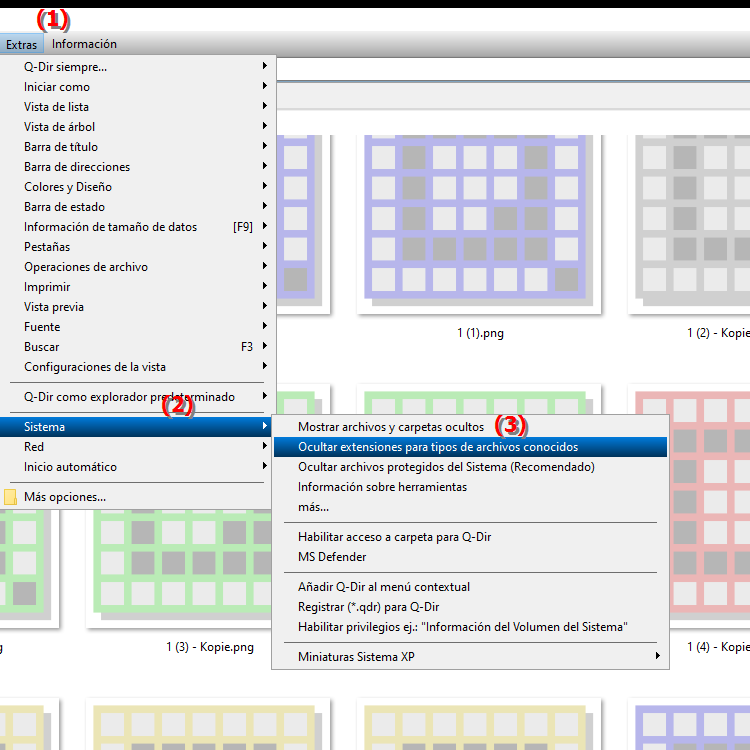
**Beneficios de la opción "Detectar extensiones de archivo para tipos de archivos conocidos" en el Explorador de archivos Q-Dir**
Ocultar extensiones de archivos reduce el desorden visual y hace que la estructura del archivo sea más fácil de navegar. Sin embargo, esta configuración no se puede recomendar para todos los usuarios, ya que puede dificultar la identificación de tipos de archivos, especialmente con nombres de archivos similares.
▶ Preguntas y respuestas de los usuarios sobre cómo ocultar extensiones de archivos en el Explorador de archivos, Windows Q-Dir:
**Ejemplos de escenarios de uso:**
1. Administración diaria de archivos: Si los usuarios suelen trabajar con muchos archivos (por ejemplo, imágenes, documentos), ocultar extensiones puede ayudar a centrarse en el nombre del archivo para orientarse sin distraerse con detalles técnicos. .
2. Presentaciones: En entornos empresariales o escolares donde se comparten documentos y presentaciones, ocultar extensiones puede proporcionar una vista más limpia y profesional.
3. Facilidad de uso para usuarios menos experimentados: Para los usuarios que no están familiarizados con los aspectos técnicos de los formatos de archivos, ocultar extensiones puede proporcionar una navegación más sencilla y una interfaz de usuario menos abrumadora.
Desventajas de uso:
- Confusión de formato de archivo: Ocultar las extensiones de archivo podría causar confusión si los usuarios no reconocen qué programa deben usarse para abrir un archivo.
- Mayor riesgo de conflictos de archivos: Con nombres de archivos similares, puede resultar más difícil seleccionar el archivo correcto, lo que puede provocar errores no deseados al abrir documentos.
Preguntas y respuestas de los usuarios sobre cómo ocultar extensiones de archivos en el Explorador de archivos, Windows Q-Dir:
1. Pregunta: ¿Cómo oculto las extensiones de archivos para tipos de archivos conocidos en el Explorador de archivos en Windows 11?
Respuesta: Para ocultar extensiones de archivo para tipos de archivos conocidos en el Explorador de archivos de Windows 11, vaya a "Ver" en el menú superior, seleccione "Opciones" y luego la pestaña "Ver". Desmarque "Ocultar extensiones para tipos de archivos conocidos". Esta característica mejora la claridad, pero puede dificultar la identificación de tipos de archivos.
2. Pregunta: ¿Cuáles son las ventajas de ocultar extensiones de archivos en Q-Dir en comparación con el clásico Explorador de archivos de Windows?
Respuesta: En Q-Dir puede ocultar las extensiones de archivo, lo que reduce el desorden visual y facilita la navegación. Esto puede resultar especialmente beneficioso si gestiona muchos archivos con nombres similares. En comparación con el explorador de archivos clásico de Windows, Q-Dir ofrece una interfaz personalizable que le permite utilizar esta función de forma más eficaz.
3. Pregunta: ¿Ocultar extensiones de archivos en Q-Dir afecta la seguridad de los archivos en Windows?
Respuesta: Sí, ocultar las extensiones de archivos puede comprometer la seguridad de los archivos, especialmente si los usuarios no reconocen qué programa deben usar para abrir un archivo. En Windows, ocultar extensiones puede causar confusión si los tipos de archivos peligrosos no son reconocibles inmediatamente. Se recomienda habilitar esta función solo para usuarios experimentados.
4. Pregunta: ¿Cómo puedo personalizar la vista en Q-Dir para mostrar las extensiones de archivos mientras trabajo en Windows?
Respuesta: Para personalizar la vista en Q-Dir para mostrar las extensiones de archivo, abra Configuración y navegue hasta Ver configuración. Habilite la opción "Mostrar extensiones para tipos de archivos conocidos". Esta personalización le permite administrar los archivos de manera eficiente y asegurarse de reconocer el tipo de archivo de un vistazo.
5. Pregunta: ¿Cuáles son las desventajas de ocultar extensiones de archivos en el Explorador de archivos en Windows 10?
Respuesta: Ocultar extensiones de archivos en el Explorador de archivos en Windows 10 puede hacer que los usuarios tengan dificultades para identificar los tipos de archivos, lo que puede generar errores no deseados al abrir archivos. Esto puede causar confusión, especialmente en el caso de archivos con nombres similares, y dificultar la administración de archivos.
6. Pregunta: ¿Puedo personalizar otros tipos de archivos en Q-Dir mientras oculto las extensiones de los archivos?
Respuesta: Sí, en Q-Dir, además de ocultar las extensiones de archivos, también puede ajustar otras configuraciones, como la apariencia de los iconos y el orden de visualización de los archivos. Estas personalizaciones mejoran la experiencia del usuario y le permiten organizar sus archivos individualmente, incluso si las extensiones de los archivos están ocultas.
7. Pregunta: ¿Cómo afecta la ocultación de extensiones de archivos a la administración de archivos en Windows 12?
Respuesta: En Windows 12, ocultar las extensiones de archivo puede facilitar la administración de archivos al hacer que la interfaz parezca menos abarrotada. Aún así, los usuarios deben tener cuidado ya que la falta de información sobre el tipo de archivo puede llevar a decisiones equivocadas. En este punto se recomienda un enfoque equilibrado.
8. Pregunta: ¿Existe alguna manera de mostrar las extensiones de archivo para ciertos tipos de archivos en Q-Dir y ocultarlas para otros?
Respuesta: Sí, en Q-Dir puede configurar tipos de archivos específicos para mostrar sus extensiones y ocultar otras. Sin embargo, esta función requiere un ajuste manual de la configuración. Esto es útil si desea prestar especial atención a ciertos formatos de archivo y al mismo tiempo mantener la claridad para otros archivos.
9. Pregunta: ¿Cómo puedo diferenciar entre Q-Dir y el Explorador de archivos estándar en Windows cuando se trata de mostrar extensiones de archivos?
Respuesta: La principal diferencia entre Q-Dir y el Explorador de archivos estándar de Windows es su personalización. Q-Dir ofrece opciones avanzadas para mostrar extensiones de archivos y permite a los usuarios personalizar la interfaz según sus necesidades. El Explorador de archivos, por otro lado, tiene una personalización limitada cuando se trata de administrar extensiones de archivos.
10. Pregunta: ¿Qué recomendaciones existen para garantizar la mejor experiencia de usuario al administrar extensiones de archivos en el Explorador de archivos y Q-Dir en Windows?
Respuesta: Para garantizar la mejor experiencia de usuario, los usuarios deben considerar dejar habilitadas las extensiones de archivo para evitar posibles confusiones. Utilice las opciones de personalización de Q-Dir para organizar ordenadamente sus archivos. También asegúrese de verificar y ajustar periódicamente la configuración en Windows para garantizar una gestión de archivos eficaz.
Keywords: extensiones de archivo, traducir, archivo, aumentar, exploradores, habilita, explorador, explicación, conocido, pregunta, función, usabilidad, ocultar, tipos de archivos, claridad, esto, ocultar , Windows 10, 11, 12, 7, 8.1