Este comando pone Quad File Explorer (Q-Dir) en modo de pantalla completa. Todos los menús y barras de herramientas están ocultos para que se pueda utilizar toda la pantalla para ver el archivo. Esto permite una vista clara e ininterrumpida de sus archivos y carpetas.
Para activar esta opción, búscala en el menú.:
▶ Menü ▶ Ver ▶ Pantalla completa
▶ **Beneficios de la función Pantalla completa en Quad File Explorer (Q-Dir):**
▶ **Ejemplos de escenarios de uso:**
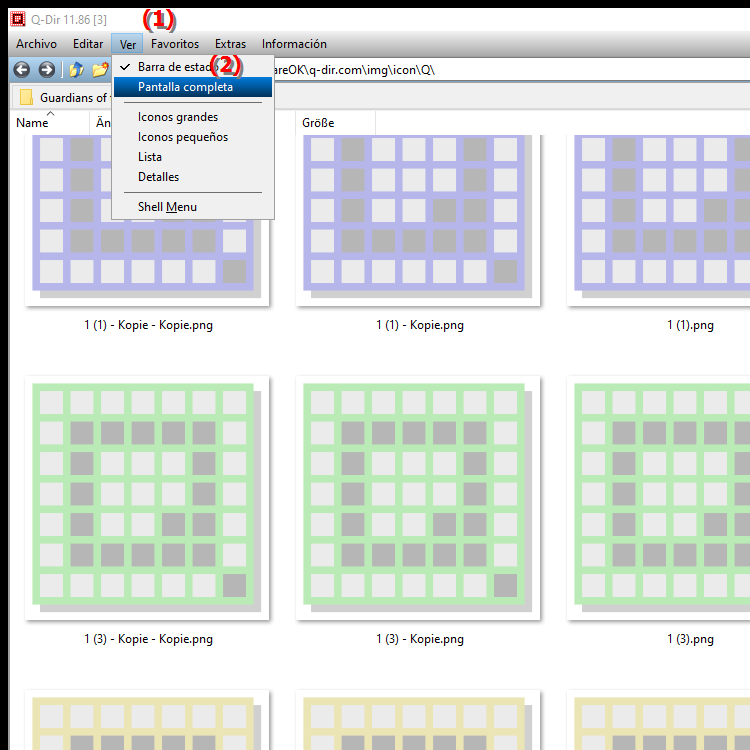
- **Atajo de teclado:** F11
**Beneficios de la función Pantalla completa en Quad File Explorer (Q-Dir):**
- Entorno de trabajo ininterrumpido: El modo de pantalla completa proporciona un espacio libre de distracciones para ayudarle a concentrarse mejor en sus tareas.
- Uso óptimo del espacio de la pantalla: Ocultar menús y barras le permite maximizar el espacio disponible, especialmente en pantallas de menor resolución.
- Claridad mejorada: Grandes cantidades de archivos son más fáciles de administrar porque se pueden ver más archivos al mismo tiempo.
▶ Preguntas detalladas de los usuarios sobre el tema junto con las respuestas correspondientes:
**Ejemplos de escenarios de uso:**
- Administración de archivos: Cuando está trabajando en un proyecto y desea comparar u organizar varios archivos al mismo tiempo.
- Edición de imágenes: Al administrar gráficos o imágenes, puede obtener una mejor descripción general de los archivos en modo de pantalla completa.
- Presentaciones: Ideal para presentar contenido, ya que puedes mostrar tus archivos sin distracciones.
- Trabajo académico: Al realizar investigaciones o análisis de datos para organizar documentos y archivos de manera eficiente.
Preguntas detalladas de los usuarios sobre el tema junto con las respuestas correspondientes:
1. ¿Cómo habilito el modo de pantalla completa en el Explorador de archivos de Windows para obtener una mejor descripción general de mis archivos?
Respuesta: Para habilitar el modo de pantalla completa en Windows - Para activar el Explorador de archivos, presione la tecla F11 en su teclado. Esto ocultará todos los menús y barras para que pueda usar toda la pantalla para ver sus archivos. Esto es particularmente útil cuando se trabaja con muchos archivos al mismo tiempo.
2. ¿Cuáles son las ventajas de utilizar el modo de pantalla completa en Quad File Explorer en Windows?
Respuesta: El modo de pantalla completa en Quad File Explorer (Q-Dir) ofrece varias ventajas: Permite un entorno de trabajo sin interrupciones, mejora la claridad de sus archivos y maximiza el espacio disponible en la pantalla. Esto es particularmente beneficioso cuando se gestionan proyectos complejos o grandes cantidades de archivos.
3. ¿Puedo encontrar archivos más rápido en el modo de pantalla completa del Explorador de archivos en Windows?
Respuesta: Sí, el modo de pantalla completa le permite ver todos los archivos de un vistazo sin distraerse con menús o barras de herramientas. Esta vista ininterrumpida le permite buscar y organizar archivos más rápidamente porque hay más información visible en la pantalla.
4. ¿Cómo salgo del modo de pantalla completa en el Explorador de archivos de Windows cuando necesito mis barras de menú nuevamente?
Respuesta: Para salir del modo de pantalla completa en el Explorador de archivos de Windows, presione F11 nuevamente -Botón. Esto recuperará los menús y las barras de herramientas para que pueda acceder a todas las funciones del Explorador de archivos.
5. ¿Es posible utilizar el modo de pantalla completa en el Explorador de archivos para crear una presentación de mis archivos?
Respuesta: ¡Por supuesto! El modo de pantalla completa en el Explorador de archivos es ideal para presentaciones, ya que proporciona una vista clara y enfocada de sus archivos. Esto le permite presentar su contenido sin distracciones y brinda a los espectadores una mejor descripción general de sus datos.
6. ¿Cómo puedo ajustar el tamaño de la ventana en el Explorador de archivos de Windows para ver más archivos al mismo tiempo en el modo de pantalla completa?
Respuesta: Cuando habilita el modo de pantalla completa en el Explorador de archivos de Windows, el La ventana se adaptará automáticamente al tamaño de la pantalla. Puede personalizar aún más la vista cambiando entre diferentes diseños (por ejemplo, vista de lista o detallada) para ver más archivos a la vez.
7. ¿Qué atajos de teclado son útiles cuando uso el modo de pantalla completa en Quad File Explorer?
Respuesta: Además de usar la tecla F11 para ingresar al modo de pantalla completa, puede usar la tecla Alt en combinación con varias teclas de letras para acceder rápidamente a los menús. Esto le permite navegar rápidamente mientras aprovecha el modo de pantalla completa.
8. ¿Cómo puedo usar el modo de pantalla completa en el Explorador de archivos de Windows para organizar mis fotos de manera eficiente?
Respuesta: El modo de pantalla completa en el Explorador de archivos de Windows le permite ver sus fotos de forma clara y organizada. Puede ver fotos una al lado de la otra y hacer que sea más fácil decidir qué imágenes conservar o eliminar. Esto mejora enormemente el proceso de organización.
9. ¿Hay alguna configuración especial en el Explorador de archivos de Windows que deba ajustar antes de cambiar al modo de pantalla completa?
Respuesta: Antes de cambiar al modo de pantalla completa, debe asegurarse de que la configuración de visualización en el archivo -Explorador configurado en "Detalles" o "Mosaicos" para mostrar toda la información necesaria sobre sus archivos. Esto mejora la experiencia del usuario en el modo de pantalla completa.
10. ¿Cómo funciona el cambio entre diferentes vistas en el Explorador de archivos de Windows mientras se usa el modo de pantalla completa?
Respuesta: En el modo de pantalla completa, puede cambiar rápidamente entre diferentes vistas en el Explorador de archivos de Windows manteniendo presionado la tecla Alt y luego use las teclas numéricas (1, 2, 3) para seleccionar las diferentes vistas (por ejemplo, iconos, listas o detalles). Esto le permite personalizar la vista para organizar mejor sus archivos.
Keywords: explorador, traducir, archivo, pantalla completa, menús, compensación, vista de archivo, comando, para que, sin molestias, la pantalla, permita, carpetas, barras de herramientas, permita, esto, mostrar, ver, explicación, completa, de, sus, archivos, usados , oculto, pregunta, claro, ahí , Windows 10, 11, 12, 7, 8.1