Esta opción desactiva todos los cambios y personalizaciones de colores visuales, volviendo la interfaz a una paleta de colores estandarizada. Si selecciona un color como azul, verde o rojo, ese esquema de color se aplicará activamente a la interfaz de Q-Dir. Los colores predeterminados proporcionan una visualización consistente y uniforme de elementos en el Explorador de archivos.
Para habilitar esta función, busca esta elección en el menú.:
▶ Menü ▶ Extras ▶ Colores y Diseño ▶ Deshabilitar colores
▶ **Beneficios de trabajar sin resaltado de color de objetos en Q-Dir File Explorer:**
▶ **Escenarios de uso de ejemplo:**
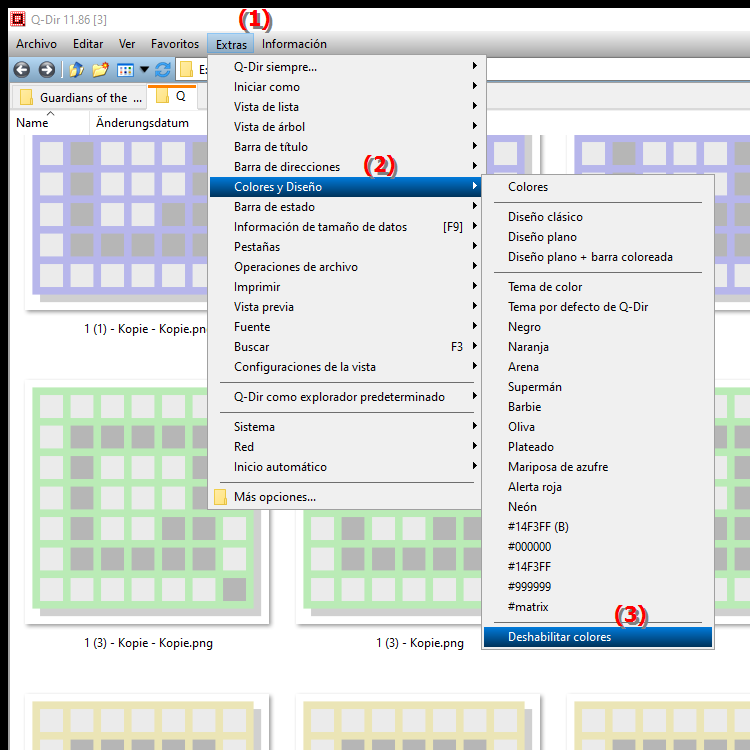
**Beneficios de trabajar sin resaltado de color de objetos en Q-Dir File Explorer:**
- Vista simple y clara: Los usuarios que prefieran una visualización reducida sin distracciones se beneficiarán de esta función. Esto puede resultar particularmente útil en entornos donde se requiere concentración, como programación o procesamiento de grandes cantidades de datos.
- Menos desorden visual: Una paleta de colores reducida ayuda a centrar la interfaz en la información esencial, lo que puede mejorar la experiencia del usuario.
▶ Preguntas de usuarios sobre colores y diseño en el Explorador de archivos de Windows:
**Escenarios de uso de ejemplo:**
- Al desactivar el esquema de color: El esquema de color actualmente activo se reemplaza por el esquema de color recién seleccionado. Sin embargo, la desactivación sólo se produce si selecciona un color diferente o vuelve a los colores predeterminados.
- En entornos profesionales: En oficinas o presentaciones, una combinación de colores neutros puede ayudar a mantener el foco en el contenido en lugar de en los elementos de diseño de la interfaz.
Preguntas de usuarios sobre colores y diseño en el Explorador de archivos de Windows:
1. Pregunta: ¿Cómo puedo habilitar o deshabilitar el resaltado de color en el Explorador de archivos de Windows para obtener una vista consistente?
Respuesta: Para habilitar o deshabilitar el resaltado de color en el Explorador de archivos de Windows, vaya a Menú/Extras/Colores y tema y seleccione la opción Desactivar todos los trucos de color. Esto restablece la interfaz a una paleta de colores estandarizada, brindándole una vista consistente sin distracciones visuales.
2. Pregunta: ¿Cuáles son los beneficios de deshabilitar los cambios de color en el Explorador de archivos de Windows?
Respuesta: Desactivar los cambios de color en el Explorador de archivos de Windows proporciona una vista clara y sencilla. Esta función es útil para los usuarios que desean centrarse en el contenido de sus archivos sin distraerse con elementos visuales. Esto también puede mejorar la experiencia del usuario en entornos profesionales.
3. Pregunta: ¿Puedo personalizar la combinación de colores en el Explorador de archivos de Windows para crear un entorno de trabajo específico?
Respuesta: Sí, puedes personalizar la combinación de colores en el Explorador de archivos de Windows eligiendo entre diferentes colores. Vaya a Menú/Extras/Colores y tema y seleccione un color. Esto se aplica activamente a la interfaz de usuario, lo que le permite diseñar un entorno de trabajo específico según sus preferencias.
4. Pregunta: ¿Cómo afecta la elección de una combinación de colores específica a la experiencia del usuario en el Explorador de archivos de Windows?
Respuesta: Elegir una combinación de colores específica puede afectar significativamente la experiencia del usuario en el Explorador de archivos de Windows. Una combinación de colores agradable puede aumentar la legibilidad y crear una atmósfera de trabajo relajante, mientras que una combinación de colores desordenada o demasiado colorida puede alterar la concentración. Por lo tanto, una elección consciente del color es crucial para la productividad.
5. Pregunta: ¿Qué sucede si selecciono una nueva combinación de colores en el Explorador de archivos de Windows?
Respuesta: Cuando selecciona una nueva combinación de colores en el Explorador de archivos de Windows, la combinación de colores actualmente activa se reemplaza inmediatamente por la recién seleccionada. Permanece activo hasta que elijas un color diferente o vuelvas a los colores predeterminados. Esto le permite adaptar de forma flexible la interfaz de usuario a sus necesidades.
6. Pregunta: ¿Existen configuraciones especiales en el Explorador de archivos de Windows para optimizar la visualización?
Respuesta: Sí, en el Explorador de archivos de Windows puede realizar varias configuraciones en Menú/Extras/Colores y tema para optimizar la visualización. Desactivar todos los trucos de color garantiza una vista clara y estandarizada que facilita la navegación y el acceso a los archivos.
7. Pregunta: ¿En qué situaciones tendría sentido desactivar el resaltado de color en el Explorador de archivos de Windows?
Respuesta: Es útil desactivar el resaltado de color en el Explorador de archivos de Windows cuando trabaja en un entorno que requiere alta concentración, como tareas de programación o analíticas. Una paleta de colores reducida ayuda a minimizar las distracciones y centrarse en el contenido esencial.
8. Pregunta: ¿Cómo puedo personalizar la interfaz del Explorador de archivos de Windows para minimizar las distracciones?
Respuesta: Para minimizar las distracciones en el Explorador de archivos de Windows, puede habilitar la opción Desactivar todos los trucos de color en el menú Extras/Colores y tema. Esto restablece la interfaz a una paleta de colores estandarizada, aumentando la claridad visual y el enfoque en el contenido.
9. Pregunta: ¿Qué combinaciones de colores están disponibles en el Explorador de archivos de Windows y cómo las cambio?
Respuesta: Hay varios esquemas de color disponibles en el Explorador de archivos de Windows, que puede seleccionar en Menú/Extras/Colores y tema. Para cambiar la combinación de colores, simplemente haga clic en el color deseado. Los cambios se aplican inmediatamente a la interfaz de usuario, para que puedas diseñar tu entorno de trabajo como quieras.
10. Pregunta: ¿Cómo puede afectar la selección de color en el Explorador de archivos de Windows a la organización de mis archivos?
Respuesta: El selector de color en el Explorador de archivos de Windows puede impactar positivamente la organización de sus archivos al crear jerarquías visuales. Una combinación de colores clara y consistente hace que los archivos sean más fáciles de encontrar y reduce la confusión. También puede utilizar diferentes selecciones de colores para resaltar categorías o archivos importantes para un acceso más rápido.
Keywords: explorador, traducir, archivo, interfaz de usuario, consistente, habilitar, mostrar, ofrecer, resaltar, deshabilitar, esto, entonces, estandarizado, activo, color, explicación, uniforme, paleta de colores, seleccionar, deshabilitado, restablecer, opción, colores predeterminados, pregunta , color, cambios de color ajustes aplicados a estos elementos esquema de color visual , Windows 10, 11, 12, 7, 8.1