Esta opción oculta toda la barra de título, dejando visible solo el nombre del programa. Esto maximiza el espacio para el contenido, lo cual es especialmente útil si prefieres una interfaz minimalista o necesitas más espacio para tus archivos.
Para aprovechar esta opción, busca la opción correspondiente en el menú.:
▶ Menü ▶ Extras ▶ Barra de título ▶ No mostrar nada
▶ **Beneficios de la barra de título principal con No mostrar nada en el Explorador de archivos Q-Dir:**
▶ **Ejemplos de escenarios de uso:**
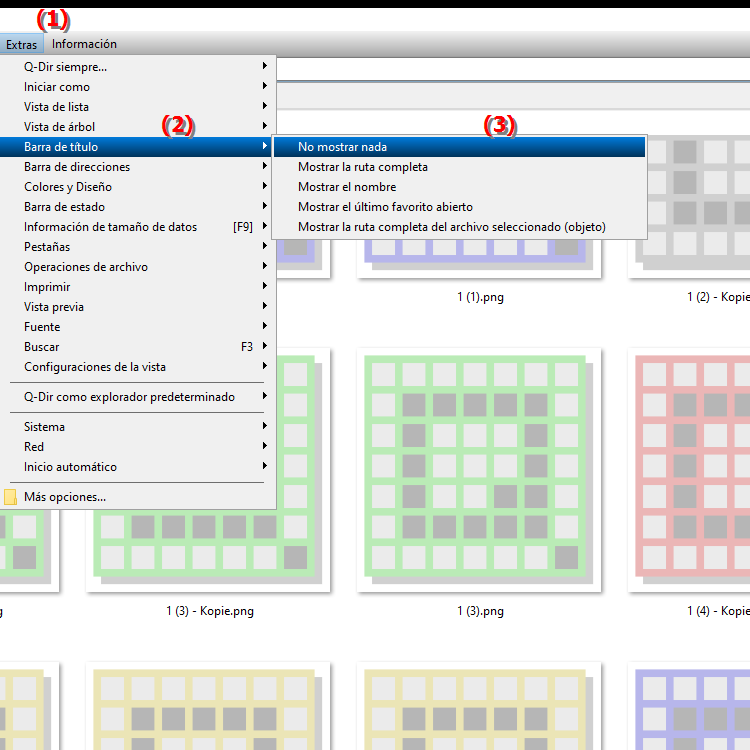
**Beneficios de la barra de título principal con No mostrar nada en el Explorador de archivos Q-Dir:**
- Uso máximo de pantalla: Ocultar la barra de título maximiza el espacio disponible para mostrar archivos y carpetas.
- IU minimalista: La apariencia reducida promueve un entorno de trabajo limpio y concentrado que minimiza las distracciones.
- Mejor claridad: Especialmente cuando se trabaja con muchos archivos o en un entorno de ventanas múltiples, la ausencia de la barra de título garantiza una vista más clara.
▶ Preguntas y respuestas de los usuarios relacionadas con la barra de título principal en el Explorador de archivos:
**Ejemplos de escenarios de uso:**
1. Organización de archivos: Si está trabajando en un proyecto grande que requiere administrar muchos archivos en diferentes carpetas, ocultar la barra de título puede ayudarlo a concentrarse mejor y navegar rápidamente entre archivos. .
2. Presentaciones: Durante las presentaciones o la capacitación, una interfaz simplificada puede centrarse en la información esencial y ayudar a eliminar distracciones.
3. Edición de imágenes: Durante la edición o administración de imágenes, si desea mostrar muchas imágenes al mismo tiempo, ocultar la barra de título puede crear más espacio para obtener una vista previa de las imágenes.
Preguntas y respuestas de los usuarios relacionadas con la barra de título principal en el Explorador de archivos:
1. Pregunta: ¿Cómo puedo configurar la barra de título en el Explorador de archivos en Windows para que no muestre ninguna información?
Respuesta: Para configurar la barra de título en "No mostrar nada" en el Explorador de archivos de Windows, vaya a Menú > Herramientas y seleccione la opción Barra de título principal. Esto ocultará la barra de título, dejando solo visible el nombre del programa y proporcionando más espacio para sus archivos.
2. Pregunta: ¿Cuáles son los beneficios de usar la opción No mostrar nada en la barra de título del Explorador de archivos en Windows 11?
Respuesta: La opción "No mostrar nada" en la barra de título del Explorador de archivos permite el uso máximo de la pantalla al eliminar el espacio de la barra de título. Esto crea una interfaz minimalista que centra la atención en el contenido y mejora la claridad.
3. Pregunta: ¿En qué situaciones podría tener sentido ocultar la barra de título en el Explorador de archivos de Windows?
Respuesta: Ocultar la barra de título en el Explorador de archivos de Windows es especialmente útil cuando se trabaja en proyectos grandes, durante presentaciones o al editar imágenes, donde el espacio adicional para archivos o vistas previas puede ser crucial.
4. Pregunta: ¿Ocultar la barra de título afecta la experiencia del usuario en el Explorador de archivos de Windows?
Respuesta: Sí, ocultar la barra de título puede mejorar la experiencia del usuario en el Explorador de archivos de Windows al crear un entorno de trabajo sin privacidad. Esto significa que el usuario se distrae menos y puede concentrarse mejor en las tareas.
5. Pregunta: ¿Puedo personalizar la barra de título en el Explorador de archivos en Windows 10 para obtener una vista minimalista?
Respuesta: Sí, puedes personalizar la barra de título en el Explorador de archivos en Windows 10 seleccionando la opción "No mostrar nada". Esto ayuda a lograr una vista minimalista que optimiza el uso de la pantalla.
6. Pregunta: ¿Qué pasos son necesarios para habilitar la función "No mostrar nada" en la barra de título del Explorador de archivos de Windows?
Respuesta: Para habilitar la función Mostrar nada, abra el Explorador de archivos, vaya a Menú > Herramientas y seleccione la opción Barra de título principal. Esto ocultará la barra de título y le dará más espacio para sus archivos.
7. Pregunta: ¿La función “Mostrar nada” en la barra de título del Explorador de archivos en Windows 11 es útil para la administración de archivos?
Respuesta: ¡Absolutamente! La función Mostrar nada mejora la administración de archivos en el Explorador de archivos de Windows al permitirle concentrarse en los archivos sin distraerse con información adicional en la barra de título.
8. Pregunta: ¿Cómo afecta la visualización de la pantalla ocultar la barra de título en el Explorador de archivos de Windows?
Respuesta: Ocultar la barra de título en el Explorador de archivos de Windows maximiza el espacio disponible en la pantalla para ver archivos y carpetas. Esto conduce a una mejor claridad y permite un uso más eficiente de la pantalla.
9. Pregunta: ¿Qué beneficios de interfaz de usuario ofrece la opción No mostrar nada en el Explorador de archivos de Windows?
Respuesta: La opción "No mostrar nada" en el Explorador de archivos de Windows proporciona una interfaz de usuario limpia y minimalista. Esto promueve un ambiente de trabajo concentrado y minimiza las distracciones visuales, lo que puede aumentar la productividad.
10. Pregunta: ¿Puedo ajustar la visualización de la barra de título en el Explorador de archivos de Windows para proporcionar más espacio para el contenido?
Respuesta: Sí, seleccionar la opción "Mostrar nada" en la barra de título del Explorador de archivos le permite maximizar el espacio para el contenido. Esto es particularmente beneficioso si tiene muchos archivos o mucha información que administrar.
Keywords: traducir, esconde, activar, contenido, por lo tanto, maximizado, especial, barra de título principal, preferir, tu, entonces, necesidad, exploradores, espacio, mostrar, nada, completo, explicación, archivos, nombre del programa, opción, archivo, visible, pregunta , sigue siendo útil, minimalista, barra de título, interfaz de usuario, esto , Windows 10, 11, 12, 7, 8.1