Esta opción le permite controlar la posición inicial, el tamaño de la ventana y el diseño de Q-Dir en el Explorador de archivos. Esto le permite crear un entorno de trabajo coherente y fácil de usar adaptado a sus necesidades individuales.
Para habilitar esta función, busca esta elección en el menú.:
▶ Menü ▶ Extras ▶ Q-Dir siempre...
▶ **Beneficios del comportamiento de inicio de Quad File Explorer (Q-Dir):**
▶ **Escenarios de uso de ejemplo:**
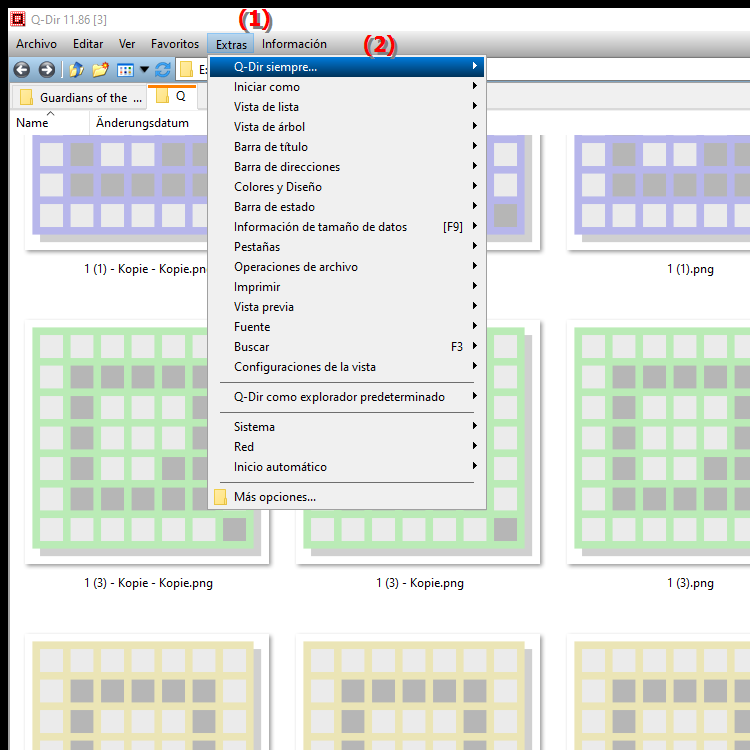
**Beneficios del comportamiento de inicio de Quad File Explorer (Q-Dir):**
Q-Dir le permite personalizar cómo se inicia Explorer para que siempre aparezca en una vista óptima para su forma de trabajar. Esto mejora la eficiencia y reduce el tiempo que dedica a navegar.
▶ Preguntas detalladas de los usuarios con respuestas adecuadas:
**Escenarios de uso de ejemplo:**
1. Acceso rápido a las carpetas utilizadas con más frecuencia:
Puede configurar Q-Dir para que siempre se abra con la carpeta que utiliza con más frecuencia, p. Por ejemplo, su carpeta "Documentos" o una carpeta de proyecto específica.
2. Tamaños de ventana predefinidos para diferentes tareas:
Si trabaja habitualmente con archivos grandes o varias carpetas, puede configurar Q-Dir para que comience en un tamaño de ventana específico que facilite su trabajo.
3. Personalización del diseño:
Dependiendo de la naturaleza de su trabajo, puede personalizar el diseño para mostrar varias carpetas una al lado de la otra. Esto es particularmente útil cuando desea copiar o mover archivos entre carpetas.
4. Unificación de la interfaz de usuario:
Al configurar el comportamiento de inicio de Q-Dir, puede crear una interfaz consistente que respalde su flujo de trabajo y lo ayude a trabajar más rápido y de manera más eficiente.
5. Atajos rápidos para proyectos especiales:
Configure Q-Dir para que siempre se abra al inicio con la carpeta de proyecto adecuada o los archivos necesarios para sus tareas actuales.
Preguntas detalladas de los usuarios con respuestas adecuadas:
1. Pregunta: ¿Cómo puedo configurar el Explorador de archivos de Windows para que siempre comience en mi carpeta preferida?
- Respuesta: Puede configurar Q-Dir para que se abra automáticamente con su carpeta preferida al iniciar. Para hacer esto, vaya a la configuración de Q-Dir, seleccione la opción de carpeta de inicio e ingrese la ruta deseada, por ejemplo. Por ejemplo, “C:\Usuarios\SuNombre\Documentos”.
2. Pregunta: ¿Cuáles son las ventajas de personalizar el comportamiento de inicio de Q-Dir en comparación con el Explorador de archivos estándar de Windows?
- Respuesta: Personalizar el comportamiento de inicio de Q-Dir le permite definir el tamaño de la ventana, el diseño y la carpeta de inicio. Esto aumenta la eficiencia, ya que puede acceder directamente a los archivos que necesita sin tener que navegar por varias carpetas como lo haría en el Explorador de archivos estándar de Windows.
3. Pregunta: ¿Puedo configurar el diseño de Q-Dir para obtener una mejor descripción general de mis archivos en Windows?
- Respuesta: Sí, Q-Dir le permite seleccionar diferentes diseños que muestran varias carpetas una al lado de la otra. Esto le permite comparar y administrar archivos más fácilmente, lo que sólo es posible de forma limitada con el Explorador de archivos de Windows.
4. Pregunta: ¿Cómo puedo configurar Q-Dir para que tenga el mismo tamaño de ventana cada vez que lo inicio?
- Respuesta: Puede habilitar la opción de tamaño de ventana en la configuración de Q-Dir. Allí puede establecer el ancho y alto deseados para que Q-Dir siempre se abra en el tamaño que prefiera, independientemente de cómo se inicie normalmente el Explorador de archivos de Windows.
5. Pregunta: ¿Existe alguna forma de configurar Q-Dir para que siempre comience con las carpetas abiertas más recientemente?
- Respuesta: Sí, en Q-Dir puede habilitar la función que le permite ver las carpetas utilizadas recientemente al inicio. Esta configuración es particularmente útil para acceder rápidamente a sus proyectos recientes, lo que no siempre es tan intuitivo en el Explorador de archivos de Windows.
6. Pregunta: ¿Cómo puedo aumentar la eficiencia de mi administración de archivos en Windows personalizando Q-Dir?
- Respuesta: Al personalizar el comportamiento de inicio de Q-Dir, puede configurar diferentes diseños de carpetas, tamaños de ventanas y carpetas de inicio. Estos ajustes permiten una navegación más rápida y una administración de archivos más eficiente en comparación con el Explorador de archivos tradicional de Windows.
7. Pregunta: ¿Puedo configurar vistas específicas para diferentes tipos de archivos en Q-Dir para que sea más fácil de usar?
- Respuesta: Sí, Q-Dir le permite configurar diferentes vistas para diferentes tipos de archivos. Por ejemplo, puedes configurar una vista específica para imágenes y otra para documentos, lo que facilita mucho el trabajo con archivos en Windows.
8. Pregunta: ¿Cómo me ayuda Q-Dir a organizar mis archivos mejor que el Explorador de archivos de Windows?
- Respuesta: Q-Dir ofrece funciones avanzadas como vistas de múltiples columnas y la capacidad de agrupar carpetas en una ventana. Esto hace que organizar y administrar sus archivos sea mucho más fácil en comparación con las funciones estándar del Explorador de archivos de Windows.
9. Pregunta: ¿Es posible crear accesos directos a mis carpetas más comunes en Q-Dir para un acceso más rápido?
- Respuesta: Sí, en Q-Dir puedes guardar tus carpetas más comunes como accesos directos en la ventana principal. Esto le brinda un acceso rápido, lo que significa que pasará menos tiempo navegando por el Explorador de archivos de Windows.
10. Pregunta: ¿Cómo puedo usar Q-Dir para cambiar entre varias carpetas en Windows de manera más eficiente?
- Respuesta: Q-Dir le permite mostrar múltiples ventanas en una sola vista. Al utilizar diferentes diseños y acceder a varias carpetas al mismo tiempo, puede cambiar entre ellas de manera eficiente, lo cual no es tan fácil con el Explorador de archivos de Windows.
Keywords: traducir, archivo, consistente, individual, diseño, entonces, exploradores, necesidades, trabajo, entorno, permite, fácil de usar, lata, explorador, crear, explicación, coordinado, opción, configurar, pregunta, controlar, tamaño de ventana, usted, esto , posición inicial, comportamiento inicial , Windows 10, 11, 12, 7, 8.1