El comando "PowerShell" en Q-Dir abre Windows PowerShell directamente en el directorio actual que ve en el Explorador de archivos de Q-Dir. Esto significa que puede ejecutar inmediatamente los comandos de PowerShell aplicados a la carpeta que se muestra actualmente sin tener que cambiar manualmente la ruta.
Para utilizar esta opción, verifica el menú.:
▶ Menü ▶ &Archivo ▶ PowerShell
▶ **Beneficios de PowerShell en el directorio actual:**
▶ **Ejemplos de escenarios de uso:**
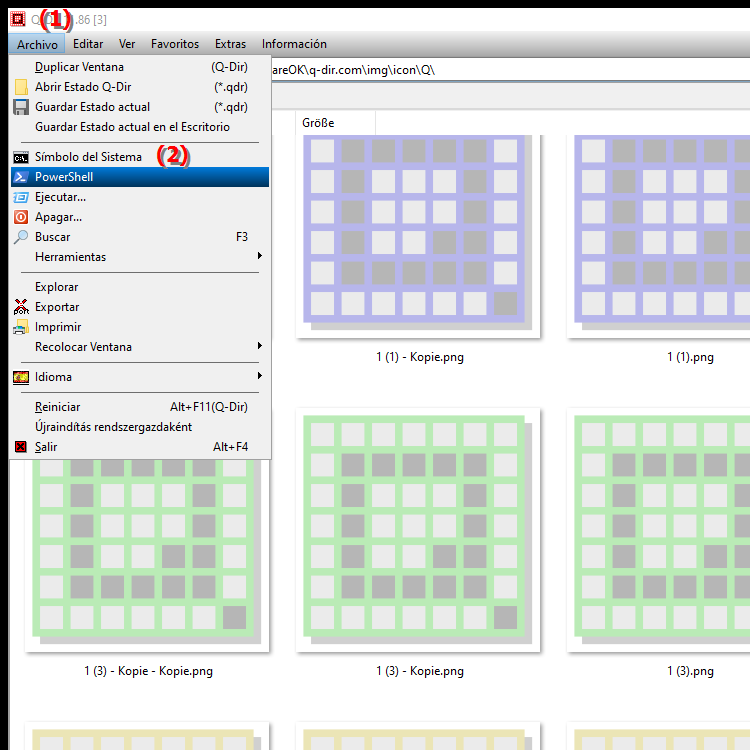
**Beneficios de PowerShell en el directorio actual:**
- Acceso rápido a comandos avanzados:
Puede ejecutar scripts y comandos complejos de PowerShell directamente en el contexto del directorio actual, lo que ahorra tiempo y simplifica el flujo de trabajo.
- Automatización y secuencias de comandos:
PowerShell le brinda la posibilidad de automatizar tareas repetitivas, como copiar, mover o cambiar el nombre de archivos. La integración en Q-Dir hace que estas tareas sean más rápidamente accesibles.
- Administración del sistema:
PowerShell permite ejecutar comandos profundos del sistema, como monitorear procesos o administrar servicios, todo dentro del directorio que tiene abierto actualmente en el Explorador de archivos de Q-Dir.
▶ Preguntas de usuario con respuestas, PowerShell en el directorio actual en Windows en el Explorador de archivos:
**Ejemplos de escenarios de uso:**
1. Administración de archivos:
Si necesita administrar una gran cantidad de archivos en una carpeta, puede usar comandos de PowerShell como `Mover-elemento`, `Copiar-elemento` o Ejecute `Remove-Item` directamente en el directorio actual. Esto le permite editar eficientemente varios archivos a la vez.
2. Diagnóstico del sistema:
¿Desea obtener información sobre la carpeta o el sistema actual? Los comandos como `Get-ChildItem` o `Get-Process` se pueden iniciar directamente en el directorio actual sin tener que navegar por los directorios.
3. Copias de seguridad automatizadas:
Si desea realizar copias de seguridad periódicas de los archivos en una carpeta específica, puede crear scripts de PowerShell que se llaman directamente en el directorio correspondiente. Esto le permite crear copias de seguridad automatizadas con un mínimo esfuerzo.
4. Depuración rápida:
Los desarrolladores pueden usar PowerShell para ejecutar scripts de depuración directamente en el directorio de trabajo sin ingresar manualmente la ruta. Esto ahorra un tiempo valioso, especialmente al desarrollar scripts por lotes o tareas de automatización.
5. Obtener información del archivo:
Con PowerShell, puede obtener información detallada del archivo en el directorio actual, como el comando `Get-Item` o `Get-ChildItem`. Esto le brinda una descripción general rápida de todos los archivos en una carpeta.
Estos ejemplos y ventajas muestran que la integración de PowerShell en Q-Dir ofrece una forma eficiente de ejecutar comandos avanzados de Windows de forma rápida y contextual en el Explorador de archivos.
Preguntas de usuario con respuestas, PowerShell en el directorio actual en Windows en el Explorador de archivos:
1. ¿Cómo abro PowerShell en el directorio actual en el Explorador de archivos de Windows?
Respuesta:
Para abrir PowerShell directamente en el directorio actual Para abrir el directorio del Explorador de archivos de Windows, seleccione el elemento de menú "PowerShell" en la pestaña "Archivo" en Q-Dir. Esto iniciará PowerShell en el contexto de la carpeta abierta, lo que le permitirá ejecutar comandos de forma rápida y eficiente sin tener que ingresar manualmente la ruta.
2. ¿Cuáles son los beneficios de abrir PowerShell en el Explorador de archivos para la administración de archivos?
Respuesta:
Abrir PowerShell en el directorio actual le brinda acceso directo a comandos y scripts avanzados que puede usar en el contexto del carpeta actualmente abierta. Esto le ahorra tiempo en la administración de archivos porque no tiene que cambiar las rutas para acceder a archivos o carpetas específicos.
3. ¿Puedo usar PowerShell en el Explorador de archivos de Windows para ejecutar comandos por lotes?
Respuesta:
Sí, si abre PowerShell desde el Explorador de archivos de Windows o Q-Dir, puede ejecutar comandos por lotes directamente en el navegador actual. directorio. Esto le permite controlar de manera eficiente tareas automatizadas como copiar, mover o eliminar archivos sin tener que navegar por la estructura de carpetas.
4. ¿Cómo puedo obtener información sobre mis archivos usando PowerShell en el Explorador de archivos de Windows?
Respuesta:
Al abrir PowerShell en el directorio actual, puede usar comandos como `Get-ChildItem` para obtener información sobre los archivos y carpetas de este directorio. Esta información puede ayudarle a analizar las propiedades del archivo, como el tamaño, la fecha de creación o la fecha de modificación, directamente desde el Explorador de archivos de Windows.
5. ¿Cómo ejecuto scripts de PowerShell en el Explorador de archivos de Windows?
Respuesta:
Para ejecutar un script de PowerShell en el Explorador de archivos de Windows, abra PowerShell en el directorio deseado e ingrese el nombre del script con la Ruta. por ejemplo `.\myScript.ps1`. Esto es particularmente útil si desea ejecutar scripts con regularidad para automatizar tareas en una carpeta específica.
6. ¿Hay alguna diferencia al abrir PowerShell en el Explorador de archivos de Windows en comparación con Q-Dir?
Respuesta:
Básicamente la funcionalidad es similar. Sin embargo, Q-Dir puede proporcionar una manera más rápida y fácil de usar de abrir PowerShell directamente desde el menú Archivo, mientras que en el Explorador de archivos de Windows es posible que tengas que usar la barra de direcciones para escribir "powershell". Q-Dir simplifica significativamente este proceso.
7. ¿Cómo verificar las actualizaciones del sistema usando PowerShell en el Explorador de archivos de Windows 11?
Respuesta:
Si abre PowerShell en el directorio actual, puede ejecutar varios comandos como `Get-WindowsUpdate` o ` Obtener Utilice -ComputerInfo` para obtener información sobre las actualizaciones del sistema. Esto es útil para verificar el estado de las actualizaciones y asegurarse de que su sistema operativo Windows esté actualizado.
8. ¿Puedo usar PowerShell para buscar y filtrar archivos en el Explorador de archivos de Windows?
Respuesta:
Sí, PowerShell es muy útil para buscar archivos. Puede utilizar comandos como `Get-ChildItem -Filter "*.txt"` para enumerar todos los archivos de texto en el directorio actual. Esta característica facilita el filtrado y la búsqueda de tipos de archivos específicos directamente en el Explorador de archivos de Windows.
9. ¿Cómo me ayuda PowerShell a administrar archivos de usuario en el Explorador de archivos de Windows?
Respuesta:
PowerShell le permite administrar archivos de usuario de manera eficiente usando comandos como `Copiar-elemento` o `Quitar uso de elemento` para copiar o eliminar archivos. Al abrir PowerShell en el directorio actual del Explorador de archivos de Windows, puede acceder directamente a los archivos del usuario y realizar operaciones sin tener que navegar por varias carpetas.
10. ¿Cómo puedo usar PowerShell en el Explorador de archivos para realizar operaciones de respaldo?
Respuesta:
PowerShell es una excelente herramienta para operaciones de respaldo. Si abre PowerShell en el Explorador de archivos de Windows, puede crear scripts que, por ejemplo, automaticen la copia de archivos a una carpeta de respaldo. Para hacer esto, use comandos como `Copy-Item -Recurse` para hacer una copia de seguridad de todos los archivos y subcarpetas en un directorio específico.
Estas preguntas y respuestas combinan los diversos aspectos de PowerShell y el Explorador de archivos de Windows e ilustran los beneficios de utilizar estas herramientas para una administración de archivos más eficiente.
Keywords: powershell, explorador, traducir, archivo, actual, windows, actual, ejecutar, comando, carpeta, lata, cambiar, ver, abrir, explicación, medios, rápido, comandos, directorio, abierto, pregunta, manualmente, son, aplicados, mostrados, debe, inmediatamente, directamente , Windows 10, 11, 12, 7, 8.1