Este comando pega el contenido del portapapeles en el directorio activo. Estos pueden ser, por ejemplo, archivos y carpetas copiados o cortados. Al utilizar la función Pegar contenido en el Explorador de archivos, los usuarios pueden trabajar de manera más eficiente porque pueden colocar el contenido directamente donde quieran sin tener que desviarse de la creación de directorios de destino.
Para usar esta función, sigue el menú y busca la opción.:
▶ Menü ▶ Editar ▶ Pegar especial
▶ **Beneficios de pegar contenido en Quad File Explorer (Q-Dir):**
▶ **Ejemplos de escenarios de uso:**
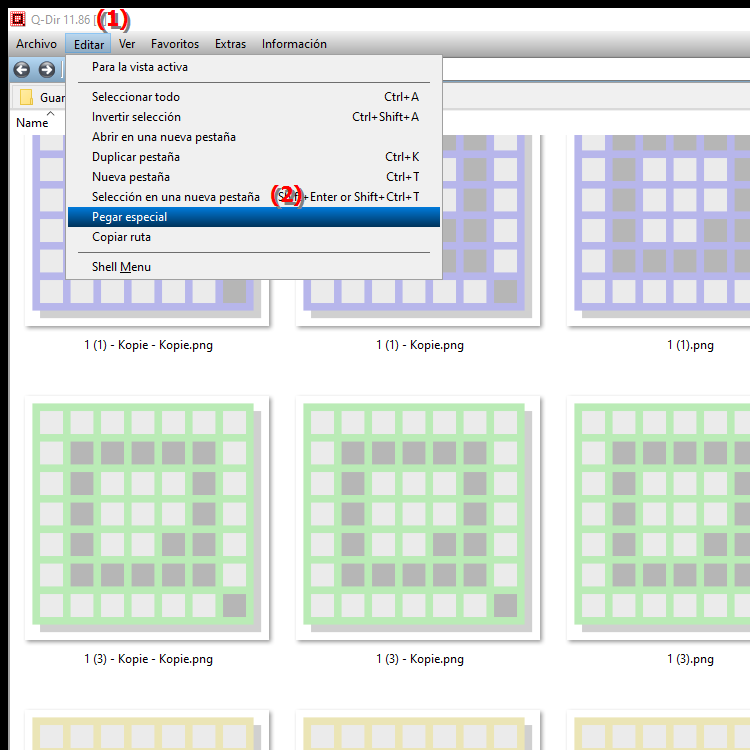
**Beneficios de pegar contenido en Quad File Explorer (Q-Dir):**
- Copiar y mover más fácilmente: Esta función permite copiar o mover archivos y carpetas fácilmente entre diferentes directorios, mejorando así la gestión de archivos. significativamente simplificado.
- Ahorro de tiempo: Dado que la inserción en el directorio activo se realiza con un solo comando, el flujo de trabajo se optimiza y se reduce el tiempo para las acciones repetidas de arrastrar y soltar.
- Descripción general visual: Q-Dir ofrece una vista de múltiples paneles que permite abrir varios directorios al mismo tiempo. Esto facilita a los usuarios elegir dónde quieren insertar su contenido.
- Compatibilidad con arrastrar y soltar: Además de pegar a través del menú, el contenido también se puede arrastrar y soltar directamente en el directorio deseado, lo que mejora aún más la experiencia del usuario.
▶ Preguntas de usuario con respuestas Pegado especial en Quad File Explorer para Windows:
**Ejemplos de escenarios de uso:**
1. Copia de documentos: Un usuario ha copiado un documento importante en otro directorio y desea pegarlo en una carpeta de proyecto para mejorar la organización.
2. Personalizar estructuras de carpetas: Un usuario cortó varias imágenes de una carpeta de Descargas y le gustaría pegarlas en una nueva carpeta de Fotos para estructurar mejor los medios.
3. Copia de seguridad rápida: Al colocar archivos en un directorio de copia de seguridad, el usuario puede realizar una copia de seguridad rápidamente de sus datos importantes sin tener que buscarlos nuevamente.
4. Migración de datos: Al transferir archivos a una computadora nueva, el usuario puede fusionar fácilmente contenidos de diferentes directorios y pegarlos en la nueva carpeta de destino.
Preguntas de usuario con respuestas Pegado especial en Quad File Explorer para Windows:
1. Pregunta:
¿Cómo puedo usar el comando Pegado especial en el Explorador de archivos para mover archivos rápidamente en Windows 10?
Respuesta:
Para usar el comando Pegado especial en el Explorador de archivos Para usar el Explorador de Windows 10, Primero copie o corte los archivos o carpetas deseados. Luego navegue hasta el directorio de destino donde desea pegar el contenido y haga clic derecho en la ventana. Seleccione "Pegar" en el menú contextual o utilice el método abreviado de teclado "Ctrl + V". Esta función le permite mover archivos rápidamente sin tener que arrastrarlos manualmente a la ubicación deseada.
2. Pregunta:
¿Cuáles son los beneficios de la función Pegado especial en Quad File Explorer (Q-Dir) para la administración de archivos en Windows?
Respuesta:
La función Pegado especial en Quad -File Explorer ( Q-Dir) ofrece varias ventajas para la gestión de archivos en Windows. Le permite copiar y mover archivos fácilmente entre diferentes directorios. La vista de múltiples paneles de Q-Dir permite a los usuarios abrir varias carpetas al mismo tiempo, lo que aumenta la claridad y acelera significativamente el proceso de inserción. También se ahorra tiempo porque la inserción se puede realizar con un simple clic o un atajo de teclado.
3. Pregunta:
¿Cómo uso el Explorador de archivos en Windows para insertar varios archivos al mismo tiempo?
Respuesta:
Para insertar varios archivos en el Explorador de archivos de Windows al mismo tiempo, puede seleccionar varios archivos manteniendo presionada la tecla "Ctrl" y haciendo clic en los archivos deseados. Luego cópialos o córtalos con “Ctrl + C” o “Ctrl + X”. Luego navegue hasta el directorio de destino y use el método abreviado de teclado "Ctrl + V" para pegar todos los archivos seleccionados a la vez. Esto facilita mucho la gestión de archivos.
4. Pregunta:
¿Cómo funciona la función de arrastrar y soltar en el Explorador de archivos de Windows para insertar contenido rápidamente?
Respuesta:
La función de arrastrar y soltar en el Explorador de archivos de Windows le permite mover archivos y carpetas de un lugar a otro simplemente con el ratón. Para pegar contenido rápidamente, abra dos ventanas del Explorador de archivos: una con los archivos que desea mover y otra con el directorio de destino. Haga clic en el archivo deseado, mantenga presionado el botón del mouse, arrastre el archivo a la otra ventana y suelte el botón del mouse. Esta es una forma rápida e intuitiva de organizar contenido en el Explorador de archivos.
5. Pregunta:
¿Qué pasos se requieren para pegar contenido en Q-Dir (Quad File Explorer) desde el portapapeles a un nuevo directorio?
Respuesta:
Para pegar contenido en Quad File Explorer Explorer (Q -Dir) desde el portapapeles a un nuevo directorio, proceda de la siguiente manera: Copie o corte los archivos o carpetas deseados de otro directorio. Luego abra Q-Dir y navegue hasta el directorio de destino donde desea pegar el contenido. Haga clic derecho en el área de contenido de la ventana deseada y seleccione "Pegar" o presione "Ctrl + V". Luego, los archivos se insertan en la ubicación deseada.
6. Pregunta:
¿Cómo puedo usar eficientemente la función Pegado especial en Windows 11 para organizar mejor mis archivos?
Respuesta:
En Windows 11, puedes usar la función Pegado especial para organizar mejor tus archivos copiando o cortando primero los archivos o carpetas que desee en el portapapeles. Luego vaya al directorio donde desea pegar el contenido y use “Clic derecho -> Pegar” o el atajo de teclado “Ctrl + V”. Esta función es particularmente útil para mover archivos a carpetas temáticamente apropiadas y así mejorar la estructura de sus datos.
7. Pregunta:
¿Qué papel juega el Explorador de archivos en Windows cuando se usa Q-Dir para la administración de archivos?
Respuesta:
El Explorador de archivos en Windows juega un papel central cuando se usa Q-Dir, ya que ambos programas están estrechamente vinculados cuando se trata de administrar archivos y carpetas. Q-Dir ofrece funciones adicionales como vista de múltiples paneles, mientras que el Explorador de archivos ofrece una interfaz familiar. Los usuarios pueden usar Q-Dir para administrar de manera eficiente estructuras de archivos complejas mientras usan los conceptos básicos del Explorador de archivos para operaciones simples de inserción y edición.
8. Pregunta:
¿Cómo puedo personalizar el Explorador de archivos en Windows 10 para que la función Pegado especial sea más accesible?
Respuesta:
Para personalizar el Explorador de archivos en Windows 10 y acceder a la función Pegado especial más rápidamente , puede utilizar la barra de herramientas de acceso rápido. Haga clic en el menú de tres puntos en la esquina superior derecha y seleccione "Personalizar barra de herramientas de acceso rápido". Agregue el comando Insertar para que esté siempre disponible. Alternativamente, también puede configurar un método abreviado de teclado personalizado para los comandos utilizados con frecuencia para facilitar el acceso.
9. Pregunta:
¿Cuáles son los errores comunes que cometen los usuarios al pegar contenido en el Explorador de archivos de Windows?
Respuesta:
Algunos errores comunes que cometen los usuarios al pegar contenido en el Explorador de archivos de Windows son: 1 ) Cometer errores al copiar o cortar al olvidarse de guardar los archivos en el portapapeles. 2) Pegar en el directorio incorrecto, lo que genera confusión. 3) Usar atajos de teclado incorrectos, lo que ralentiza el proceso. Es importante conocer los pasos para evitar este tipo de errores.
10. Pregunta:
¿Cómo puedo usar el portapapeles en Windows 11 para pegar contenido en el Explorador de archivos de manera eficiente?
Respuesta:
Para usar el portapapeles en Windows 11 de manera eficiente para pegar contenido en el Explorador de archivos, usted Puede utilizar la función de portapapeles incorporada. Copie los archivos o carpetas que desee usando “Ctrl + C” o “Ctrl + X”. Luego navegue hasta el directorio de destino en el Explorador de archivos y presione "Ctrl + V" para pegar el contenido. Además, puede habilitar el historial del portapapeles presionando "Windows + V" para acceder a una lista de todos los elementos copiados y pegarlos según sea necesario.
Keywords: puede, contenido, explorador, traducir, archivo, contenidos, directorios de destino, por, cortar, usar, archivo, pegar, portapapeles, comando, usuario, activo, ir, carpeta, crear, desviar, por ejemplo, declaración, archivos, directorio, esto, copiado, pregunta, función, trabajo, más eficientemente, deseado, necesidad, trabajo, directamente , Windows 10, 11, 12, 7, 8.1