Esta configuración permite que se muestre el tamaño total de todos los objetos resaltados junto con el tamaño de sus subcarpetas en la barra de estado del Explorador de archivos.
Para activar esta opción, verifica el menú.:
▶ Menü ▶ Extras ▶ Barra de estado ▶ Tamaño de los objetos seleccionados incluyendo subcarpetas
▶ **Beneficios de mostrar el tamaño de los elementos seleccionados, incluidas las subcarpetas, en la barra de estado del Explorador de archivos de Q-Dir:**
▶ **Ejemplos de escenarios de uso:**
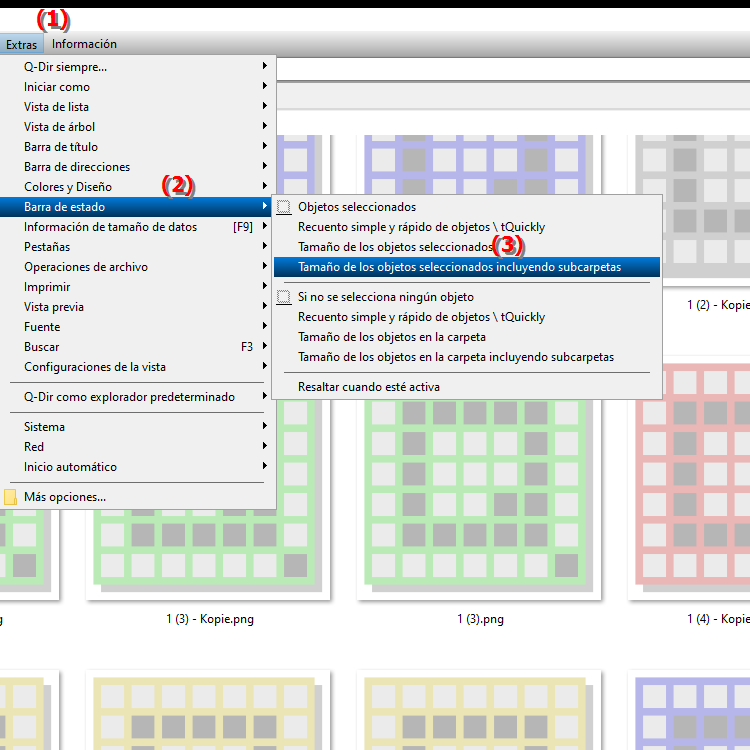
**Beneficios de mostrar el tamaño de los elementos seleccionados, incluidas las subcarpetas, en la barra de estado del Explorador de archivos de Q-Dir:**
- Descripción general completa: Proporciona una descripción clara de los requisitos de espacio de almacenamiento de todos los elementos seleccionados y sus subcarpetas.
- Administración de almacenamiento eficiente: Ayuda a identificar los que consumen mucho espacio en disco y ayuda a administrar archivos y carpetas específicos.
- Planificación sencilla: Facilita la planificación de actualizaciones de almacenamiento o la eliminación de datos innecesarios con visibilidad instantánea del tamaño total.
▶ Preguntas del usuario sobre el Explorador de archivos Tamaño de los objetos marcados, incluidas las subcarpetas, y respuesta:
**Ejemplos de escenarios de uso:**
- Organización de archivos: Al preparar copias de seguridad o mover grandes cantidades de datos, el tamaño total de los objetos marcados puede desempeñar un papel importante para garantizar que haya suficiente espacio en disco.
- Limpieza de datos: Si desea liberar espacio en su disco duro, ver los tamaños en la barra de estado le ayudará a determinar rápidamente qué archivos o carpetas están ocupando más capacidad.
- Administrar proyectos: En un proyecto con varias subcarpetas, la función le permite ver el tamaño total de todos los archivos relevantes de un vistazo, lo que facilita la administración y la organización.
Preguntas del usuario sobre el Explorador de archivos Tamaño de los objetos marcados, incluidas las subcarpetas, y respuesta:
1. ¿Cómo puedo mostrar el tamaño de los objetos marcados, incluidas las subcarpetas, en el Explorador de archivos de Windows?
Respuesta: Al tamaño muestre los objetos seleccionados, incluidas las subcarpetas, en el explorador de archivos de Windows, active la opción correspondiente en la barra de estado. Haga clic en el menú Herramientas y seleccione Barra de estado. Active la configuración "Tamaño de los objetos seleccionados, incluidas las subcarpetas". Ahora verá el tamaño total de los archivos seleccionados y sus subcarpetas.
2. ¿Cuáles son los beneficios de mostrar el tamaño total de los objetos marcados en el Explorador de archivos de Windows?
Respuesta: Mostrar el tamaño total de los objetos marcados en el Explorador de archivos de Windows proporciona varias ventajas, incluida una descripción general clara del Requisitos de almacenamiento, identificación de archivos grandes, asistencia con la gestión del almacenamiento y programación de limpiezas de datos o actualizaciones de almacenamiento.
3. ¿Puedo ver el tamaño de los objetos resaltados en el Explorador de archivos en Windows 10 y 11?
Respuesta: Sí, tanto en Windows 10 como en Windows 11 puedes ver el tamaño de los objetos resaltados en el Explorador de archivos Muestra el Explorador activando la función “Tamaño de los objetos marcados, incluidas las subcarpetas” en la barra de estado. Esto funciona de manera idéntica en ambas versiones del sistema operativo.
4. ¿Cómo ayuda la función "Tamaño de los elementos marcados, incluidas las subcarpetas" con la limpieza de datos en Windows?
Respuesta: Esta función ayuda con la limpieza de datos al permitirle ver rápidamente qué archivos y carpetas ocupan ocupa mucho espacio de almacenamiento. Esto le permite identificar específicamente archivos grandes y decidir si desea eliminarlos o archivarlos.
5. ¿Qué pasos debo seguir para habilitar la barra de estado en el Explorador de archivos en Windows?
Respuesta: Para habilitar la barra de estado en el Explorador de archivos en Windows, abra el Explorador de archivos, haga clic en Ir a Herramientas menú y seleccione Barra de estado. Habilite la opción que muestra el tamaño de los objetos seleccionados. Luego podrá ver el tamaño de los archivos resaltados y sus subcarpetas en la barra de estado.
6. ¿Cómo afecta mostrar el tamaño total en la barra de estado a mis decisiones de uso de espacio en disco en Windows?
Respuesta: Mostrar el tamaño total en la barra de estado le ayuda a tomar decisiones informadas sobre el uso de espacio en disco . Puede ver qué archivos y carpetas ocupan más espacio y, si es necesario, tomar medidas para liberar u optimizar espacio.
7. ¿Qué sucede si no habilito la opción para mostrar el tamaño de los objetos marcados en el Explorador de archivos?
Respuesta: Si no habilita la opción para mostrar el tamaño de los objetos marcados en Archivo Explorer, solo verás la cantidad de elementos seleccionados en la barra de estado, pero no su tamaño total. Esto puede hacer que sea más difícil realizar un seguimiento del espacio de almacenamiento utilizado.
8. ¿Existen alternativas para mostrar el tamaño de los objetos resaltados en Windows cuando no estoy usando el Explorador de archivos?
Respuesta: Sí, existen varias alternativas para mostrar el tamaño de los objetos resaltados en Windows, como por ejemplo, software de terceros o administradores de archivos especializados. Estos programas suelen ofrecer funciones avanzadas de gestión del espacio en disco y análisis del tamaño de las carpetas.
9. ¿Puedo mostrar también el tamaño de los objetos marcados en el Explorador de archivos para carpetas de red en Windows?
Respuesta: Sí, en el Explorador de archivos de Windows también puede mostrar el tamaño de los objetos marcados, incluidos Se muestran las subcarpetas para las carpetas de red. La función funciona tanto para recursos locales como de red siempre que la conexión de red esté activa.
10. ¿Cómo puedo mejorar la eficiencia de mi administración de espacio en disco en Windows usando el tamaño de los objetos marcados en el Explorador de archivos?
Respuesta: Usando el tamaño de los objetos marcados en el Explorador de archivos , puede Puede identificar específicamente archivos grandes y evaluar si todavía son necesarios. Esto permite la limpieza de datos específica y la eliminación o archivado de archivos innecesarios, mejorando la eficiencia de la gestión del espacio de almacenamiento.
Keywords: subcarpetas, marcado, traducir, barra de estado, archivo, objetos, tamaño, vista, exploradores, incluido, permite, todo, total, tamaño, explorador, explicación, de su, juntos, pregunta, muestra, configuración, esto , Windows 10, 11, 12, 7, 8.1