Esta configuración le permite ver el porcentaje del archivo o carpeta seleccionado en comparación con el espacio total disponible. Esto es particularmente útil para comprender mejor el uso del almacenamiento y tomar decisiones informadas sobre la administración del espacio de almacenamiento.
Para activar esta opción, verifica el menú.:
▶ Menü ▶ Extras ▶ Información de tamaño de datos [F9] ▶ Mostrar porcentaje
▶ **Beneficios de mostrar el porcentaje versus el tamaño en File Explorer Q-Dir**
▶ **Ejemplos de escenarios de uso:**
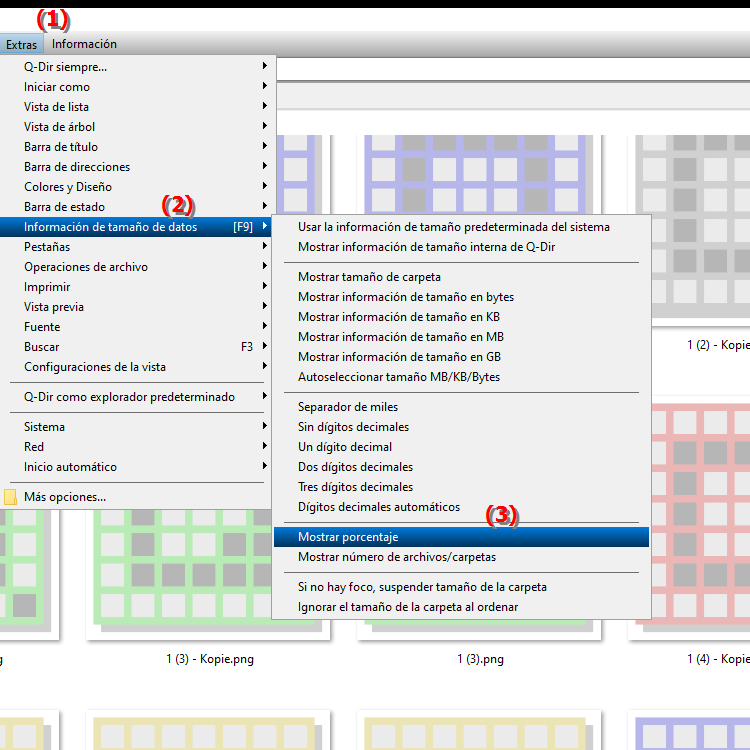
**Atajo:** [F9]
**Beneficios de mostrar el porcentaje versus el tamaño en File Explorer Q-Dir**
- Monitoreo del uso de almacenamiento: Mostrar el porcentaje es particularmente útil para monitorear el uso de memoria de archivos y carpetas en el Explorador de archivos para monitorear de manera eficiente. Proporciona información instantánea sobre cuánto espacio se utiliza y cuánto queda aún disponible.
- Toma de decisiones más sencilla: El porcentaje permite a los usuarios identificar más rápidamente qué archivos o carpetas ocupan más espacio, lo que facilita la toma de decisiones al eliminar o mover contenido.
- Mejor claridad: Mostrar los tamaños de archivos en porcentaje permite una mayor claridad, especialmente con grandes cantidades de datos, y facilita la identificación de cuellos de botella en el almacenamiento.
▶ El usuario pregunta sobre el porcentaje de tamaño en el Explorador de archivos:
**Ejemplos de escenarios de uso:**
1. Optimización de almacenamiento: Si un usuario nota que su disco duro se está quedando sin espacio, puede usar el porcentaje para identificar rápidamente los mayores consumidores de espacio y aumentarlo si es necesario, eliminarlo. o moverlo a un medio de almacenamiento externo.
2. Preparación para la migración de datos: Al planificar una migración de datos o realizar una copia de seguridad de archivos, el porcentaje puede ayudarle a estimar mejor el espacio necesario para la transferencia, garantizando así una migración más fluida.
3. Mantenimiento periódico: Periódicamente, un usuario puede verificar el porcentaje de diferentes carpetas para asegurarse de que no almacenen accidentalmente demasiados datos en un área en particular, lo que resulta en una mejor administración del almacenamiento.
El usuario pregunta sobre el porcentaje de tamaño en el Explorador de archivos:
1. Pregunta:
¿Cómo puedo ver rápidamente el porcentaje de un archivo en el Explorador de archivos de Windows?
Respuesta:
De forma predeterminada, no hay ninguna opción en el Explorador de archivos de Windows para mostrar directamente el porcentaje de un archivo. Para utilizar esta funcionalidad, puede utilizar Q-Dir, el explorador de archivos cuádruple. En Q-Dir, puede ver el tamaño de archivos y carpetas en comparación con el espacio de almacenamiento total habilitando la función Mostrar porcentaje en el menú Extras.
2. Pregunta:
¿Por qué es útil mostrar el porcentaje de archivos en Q-Dir?
Respuesta:
Mostrar el porcentaje en Q-Dir es extremadamente útil para un uso eficaz de la memoria. Le permite ver de un vistazo cuánto espacio ocupa un archivo o carpeta en comparación con el almacenamiento total disponible. Esto ayuda a identificar acaparadores de memoria y respalda la gestión eficiente de sus datos.
3. Pregunta:
¿Puedo calcular el porcentaje de un archivo en el Explorador de archivos de Windows sin usar Q-Dir?
Respuesta:
Sí, puedes calcular manualmente el porcentaje de un archivo en el Explorador de archivos de Windows dividiendo el tamaño del archivo por el espacio disponible en el disco y multiplicándolo por 100. Sin embargo, requiere más esfuerzo y no es tan conveniente como la función en Q-Dir que automáticamente hace este cálculo por usted.
4. Pregunta:
¿Cómo me ayuda la función Mostrar porcentaje en Q-Dir a organizar datos en Windows?
Respuesta:
La función Mostrar porcentaje en Q-Dir le ayuda a organizar mejor el uso del almacenamiento al proporcionar información visual instantánea sobre qué archivos y carpetas ocupan más espacio. Esto le permite identificar específicamente archivos o carpetas grandes y optimizarlos o eliminarlos si es necesario para utilizar sus recursos de almacenamiento de manera más eficiente.
5. Pregunta:
¿Cómo puedo habilitar el porcentaje compartido en el explorador de archivos cuádruple Q-Dir?
Respuesta:
Para habilitar el porcentaje en Quad File Explorer Q-Dir, navegue hasta el menú Extras y seleccione la opción Detalles de tamaño [F9]. Allí podrás activar la función “Mostrar porcentaje de participación”. Una vez habilitado, verá el porcentaje de cada archivo o carpeta seleccionado en relación con el espacio de almacenamiento total.
6. Pregunta:
¿Cuáles son las ventajas de usar Q-Dir en comparación con el Explorador de archivos de Windows, especialmente en términos de visualización de porcentajes?
Respuesta:
Q-Dir ofrece una interfaz más fácil de usar y funciones adicionales como mostrar el porcentaje de archivos que no están disponibles en el Explorador de archivos de Windows. Esto permite una identificación más rápida de archivos grandes y una gestión más eficaz del espacio de almacenamiento. Q-Dir también permite trabajar con varias vistas de carpetas al mismo tiempo, lo que simplifica aún más la organización de los datos.
7. Pregunta:
¿Existe alguna forma de realizar un seguimiento automático del porcentaje de uso de memoria en el Explorador de archivos de Windows?
Respuesta:
No hay ninguna función integrada en el Explorador de archivos de Windows para realizar un seguimiento automático del porcentaje de uso de memoria. Q-Dir, por otro lado, le permite ver esta información en cualquier momento, lo que le ayuda a monitorear continuamente su uso de almacenamiento y tomar medidas oportunas para liberar espacio.
8. Pregunta:
¿Cómo puedo aprovechar al máximo los porcentajes de archivos y carpetas en Q-Dir para liberar espacio en disco?
Respuesta:
Para aprovechar al máximo los porcentajes en Q-Dir, debe revisar periódicamente sus archivos y carpetas e identificar aquellos que ocupan un alto porcentaje de su espacio de almacenamiento total. Luego, estos se pueden administrar o eliminar específicamente. Una descripción general continua le ayuda a mantener sus datos estructurados y utilizar el espacio de almacenamiento de manera eficiente.
9. Pregunta:
¿Qué funciones adicionales ofrece Q-Dir en comparación con el Explorador de archivos de Windows para analizar el uso de la memoria?
Respuesta:
Q-Dir ofrece numerosas funciones más allá de las capacidades del Explorador de archivos de Windows, incluida la visualización de varias carpetas a la vez, la clasificación y filtrado de archivos y la visualización de tamaños de archivos en varios formatos. La función Mostrar porcentaje permite un análisis detallado del uso del almacenamiento, lo que no es fácilmente posible en el Explorador de archivos de Windows.
10. Pregunta:
¿Cómo puedo ver el porcentaje de archivos en una carpeta de red usando Q-Dir?
Respuesta:
Para ver el porcentaje de archivos en una carpeta de red, abra la carpeta de red en Q-Dir y habilite la función Mostrar porcentaje en el menú Extras. Luego, Q-Dir calcula automáticamente el porcentaje de archivos en la carpeta de red en comparación con el espacio de almacenamiento disponible en la red, lo que le ayuda a monitorear de manera efectiva el uso del almacenamiento incluso en una red compartida.
Keywords: porcentaje, traducir, compartir, archivo, disponible, mostrar, particular, columna de tamaño de archivo, permite, decisiones, comprender, explorador, crear, administración, uso de memoria, carpeta, espacio de almacenamiento, comparación, mejor, en general, explicación, bien fundamentado, útil, seleccionado, espacio de almacenamiento, pregunta, programas, configuración, este , Windows 10, 11, 12, 7, 8.1