Este comando abre el conocido cuadro de diálogo Ejecutar de Windows, que le permite iniciar programas, archivos o carpetas directamente en el directorio actual. Esto le brinda la oportunidad de acceder rápidamente a aplicaciones o documentos de uso frecuente sin salir de la vista actual en Q-Dir.
Para utilizar esta opción, encuéntrala en el menú.:
▶ Menü ▶ &Archivo ▶ Ejecutar...
▶ **Ventajas del cuadro de diálogo Ejecutar en el directorio actual:**
▶ **Escenarios de uso de ejemplo:**
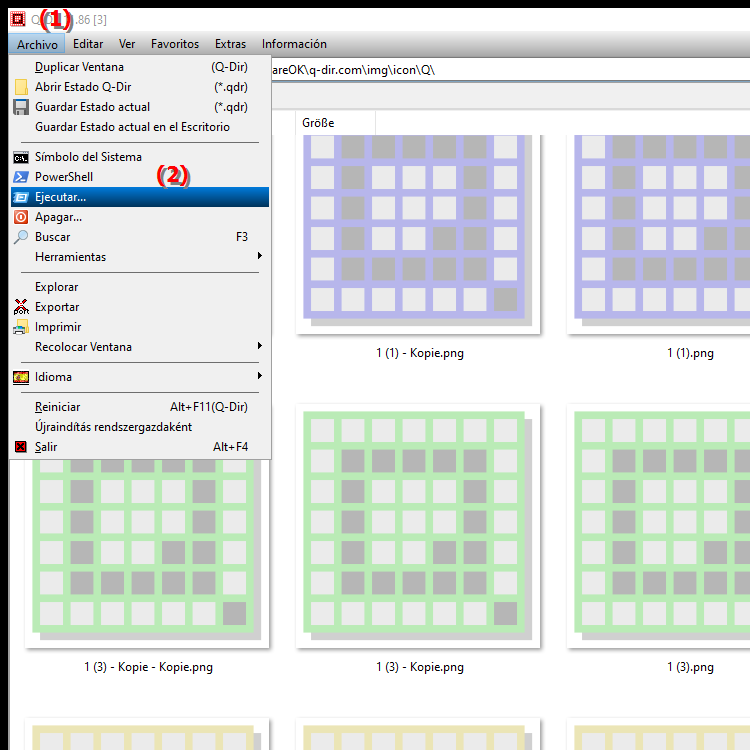
**Ventajas del cuadro de diálogo Ejecutar en el directorio actual:**
- Acceso conveniente: El cuadro de diálogo Ejecutar le permite iniciar rápidamente comandos y programas sin tener que cerrar o minimizar el Explorador de archivos o Q-Dir. Esto significa que su flujo de trabajo permanece tranquilo.
- Eficiencia: Puede encontrar archivos y programas más rápido simplemente escribiendo su nombre o ruta, lo cual es especialmente útil cuando se encuentra en un árbol de directorios complejo.
- Versatilidad: El cuadro de diálogo Ejecutar no solo permite iniciar programas, sino también abrir páginas web o comandos del sistema. Esto significa que tiene todas las funciones importantes agrupadas en un solo lugar.
▶ ¡Preguntas detalladas de los usuarios con respuestas!
**Escenarios de uso de ejemplo:**
1. Acceso rápido a un documento: Está trabajando en una carpeta de proyecto y desea abrir rápidamente un archivo específico. El cuadro de diálogo Ejecutar le permite ingresar el nombre del archivo directamente sin tener que navegar por el directorio.
2. Inicio de aplicaciones: Supongamos que necesita iniciar un programa de uso frecuente, como el Bloc de notas o Excel. En lugar de navegar por el menú Inicio, simplemente puede ingresar el nombre de la aplicación en el cuadro de diálogo Ejecutar para iniciarla inmediatamente.
3. Abrir páginas web: Si desea acceder a una página web específica mientras trabaja, puede ingresar la URL en el cuadro de diálogo Ejecutar. Esto es particularmente útil cuando necesita información relacionada con sus tareas actuales.
4. Comandos del sistema: ¿Quiere acceder a la configuración de Windows o al Panel de control? Simplemente ingrese el comando apropiado en el cuadro de diálogo Ejecutar para obtener acceso instantáneo sin salir del Explorador de archivos.
5. Navegación rápida: Si necesita cambiar entre diferentes directorios con frecuencia, puede usar el cuadro de diálogo Ejecutar para ingresar la ruta de otra carpeta, de modo que no tenga que navegar manualmente.
Una explicación más detallada de las funciones del cuadro de diálogo Ejecutar y sus beneficios en el contexto del Explorador de archivos de Windows, así como escenarios de uso específicos.
¡Preguntas detalladas de los usuarios con respuestas!
1. Pregunta: ¿Cómo puedo iniciar rápidamente una aplicación desde el cuadro de diálogo Ejecutar en el Explorador de archivos de Windows?
Respuesta: Para iniciar rápidamente una aplicación, abra el cuadro de diálogo Ejecutar en el directorio actual del Explorador de archivos de Windows Q-Dir. Introduzca el nombre de la aplicación, p.e. Por ejemplo, "bloc de notas" para el Bloc de notas o "excel" para Microsoft Excel y presione Entrar. Esto abrirá la aplicación inmediatamente sin tener que navegar por el menú Inicio.
2. Pregunta: ¿Es posible acceder a un archivo directamente usando el cuadro de diálogo Ejecutar en el Explorador de archivos?
Respuesta: Sí, el cuadro de diálogo Ejecutar le permite acceder directamente a los archivos en el directorio actual del Explorador de archivos de Windows. Simplemente ingrese el nombre completo del archivo o la ruta del archivo y se abrirá inmediatamente, ahorrándole tiempo y evitando la navegación en Explorer.
3. Pregunta: ¿Cómo puedo utilizar el cuadro de diálogo Ejecutar para abrir rápidamente sitios web desde el Explorador de archivos de Windows?
Respuesta: Si desea abrir una página web en el cuadro de diálogo Ejecutar, simplemente ingrese la URL completa, p. Por ejemplo, "https://www.example.com" y presione Entrar. Esto abrirá la página web en su navegador predeterminado sin tener que salir del Explorador de archivos.
4. Pregunta: ¿Cuáles son las ventajas del cuadro de diálogo Ejecutar cuando se trabaja con muchos archivos en el Explorador de archivos de Windows?
Respuesta: La ventaja del cuadro de diálogo Ejecutar es que puede ejecutar comandos y programas rápidamente sin tener que navegar por múltiples ventanas y menús en el Explorador de archivos de Windows. Esto aumenta su eficiencia y productividad, especialmente si tiene que cambiar con frecuencia entre diferentes aplicaciones y archivos.
5. Pregunta: ¿Puedo ingresar comandos del sistema usando el cuadro de diálogo Ejecutar en el Explorador de archivos de Windows?
Respuesta: Sí, puede ingresar comandos del sistema como “cmd” para el símbolo del sistema o “control” para el panel de control en el cuadro de diálogo Ejecutar. Esto le permite acceder rápidamente a funciones importantes del sistema sin cerrar el Explorador de archivos.
6. Pregunta: ¿Cómo mejora el cuadro de diálogo Ejecutar la eficiencia de mi flujo de trabajo en el Explorador de archivos de Windows?
Respuesta: El cuadro de diálogo Ejecutar mejora la eficiencia de su flujo de trabajo al permitirle iniciar rápida y directamente programas, archivos y comandos sin tener que usar la interfaz gráfica de usuario del Explorador de archivos de Windows. Esto le permite cambiar sin problemas entre tareas y realizar su trabajo más rápido.
7. Pregunta: ¿Qué puedo hacer si no me sé de memoria las entradas del cuadro de diálogo Ejecutar en el Explorador de archivos de Windows?
Respuesta: Si no recuerda las indicaciones del cuadro de diálogo Ejecutar, intente escribir los comandos o nombres de archivos más comunes en una nota o documento. Alternativamente, también puede buscar comandos de uso común en la Ayuda de Windows para que le resulte más fácil acceder a ellos mediante el cuadro de diálogo Ejecutar en el Explorador de archivos.
8. Pregunta: ¿Existe alguna forma de personalizar el cuadro de diálogo Ejecutar en el Explorador de archivos de Windows?
Respuesta: Si bien el cuadro de diálogo Ejecutar no se puede personalizar directamente, puede guardar los comandos utilizados con frecuencia como accesos directos en su escritorio o en una carpeta especial. Esto le brinda acceso rápido a estos comandos mientras trabaja en el Explorador de archivos de Windows.
9. Pregunta: ¿Cómo abro el cuadro de diálogo Ejecutar en el Explorador de archivos de Windows si no puedo usar los atajos de teclado?
Respuesta: Si no puede utilizar el método abreviado de teclado Tecla de Windows + R, también puede acceder al cuadro de diálogo Ejecutar desde el menú del Explorador de archivos de Windows. Haga clic en "Archivo" y seleccione la opción "Ejecutar..." en el menú desplegable para abrir el cuadro de diálogo.
10. Pregunta: ¿Qué función desempeña el cuadro de diálogo Ejecutar en el contexto de la organización de archivos en el Explorador de archivos de Windows?
Respuesta: El cuadro de diálogo Ejecutar desempeña un papel importante en la organización de archivos en el Explorador de archivos de Windows al permitirle acceder rápidamente a los archivos y aplicaciones que utiliza con frecuencia. Esto le ayudará a optimizar su flujo de trabajo y garantizará que dedique menos tiempo a buscar archivos y pueda concentrarse en organizar eficazmente su contenido.
Estas preguntas y respuestas proporcionan una base integral para los usuarios que desean utilizar el cuadro de diálogo Ejecutar en el Explorador de archivos de Windows y combinar varios términos relevantes.
Keywords: windows, actual, diálogo, ejecutar, carpeta, traducir, actual, frecuentemente, acceso, posibilidad, comando, documentos, programas, lata, aplicaciones, abre, usado, ver, explicación, iniciar, rápidamente, archivos, obtener, iniciar, directorio, esto, pregunta, conocidos, irse, directamente , Windows 10, 11, 12, 7, 8.1