Este comando permite imprimir listas de archivos o estructuras de directorios directamente desde la ventana actual del Explorador de archivos. Esto es particularmente útil si necesita copias físicas de la estructura o el contenido de su archivo, por ejemplo, con fines de documentación o para una mejor organización.
Para activar esta configuración, navega a esta opción en el menú.:
▶ Menü ▶ &Archivo ▶ Imprimir
▶ **Beneficios de imprimir en Q-Dir File Explorer:**
▶ **Ejemplos de escenarios de uso:**
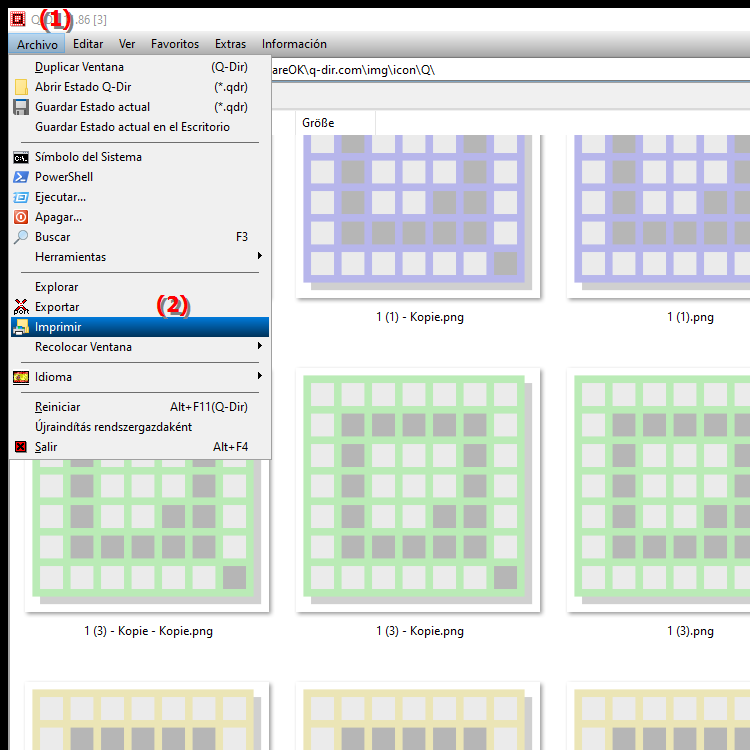
**Beneficios de imprimir en Q-Dir File Explorer:**
- Fácil creación de listas: Puede crear rápida y fácilmente una lista impresa de archivos y carpetas sin utilizar software adicional.
- Documentación: Imprimir listas de archivos ayuda a documentar sus archivos y puede resultar útil para realizar un seguimiento de directorios grandes.
- Copias físicas: Las listas impresas le brindan una referencia útil que puede ayudarlo a administrar y organizar sus archivos.
▶ Preguntas detalladas de los usuarios, con sus correspondientes respuestas:
**Ejemplos de escenarios de uso:**
1. Programación de copias de seguridad: Imprima una lista de sus archivos y carpetas importantes para asegurarse de que todo esté contabilizado para la copia de seguridad.
2. Ayuda organizacional: Cree un mapa impreso de las estructuras de sus directorios para comprender mejor la disposición y jerarquía de sus archivos.
3. Comprobación de archivos: Utilice el comando de impresión para obtener una lista de todos los archivos en un directorio específico que desea verificar o actualizar más adelante.
Preguntas detalladas de los usuarios, con sus correspondientes respuestas:
1. Pregunta: ¿Cómo puedo utilizar eficientemente la búsqueda en el Explorador de archivos de Windows para encontrar archivos rápidamente?
- Respuesta: Para optimizar la búsqueda en el Explorador de archivos de Windows, puede utilizar la barra de búsqueda integrada. Ingrese el nombre del archivo o parte de él y use filtros como "Tipo:" o "Fecha:" para obtener resultados más específicos. Para una búsqueda exhaustiva, también puede utilizar operadores de búsqueda avanzada como: Por ejemplo, `*.jpg` para archivos de imagen o `modificado:>01/01/2024` para buscar archivos modificados después de una fecha específica.
2. Pregunta: ¿Qué opciones ofrece el Explorador de archivos en Windows para organizar archivos de manera eficiente?
- Respuesta: El Explorador de archivos en Windows ofrece varias funciones para organizar archivos, incluida la creación de carpetas, arrastrar y soltar archivos, y el uso de etiquetas y colores para identificar archivos importantes. También puede personalizar las vistas para obtener una mejor descripción general de sus archivos y utilizar carpetas de búsqueda para administrar de forma centralizada tipos de archivos específicos.
3. Pregunta: ¿Cómo puedo fijar un archivo o una carpeta en el Explorador de archivos de Windows para un acceso rápido?
- Respuesta: Para fijar un archivo o una carpeta en el Explorador de archivos de Windows para fijar el acceso rápido, a la derecha -Haga clic en el elemento y seleccione Anclar al inicio o Anclar al acceso rápido. Esto significa que el elemento aparece en el área de navegación izquierda y se puede acceder a él más rápidamente sin tener que navegar por la estructura de directorios.
4. Pregunta: ¿Cómo puedo habilitar las vistas previas de archivos en el Explorador de archivos de Windows para identificar imágenes o documentos más rápidamente?
- Respuesta: Para habilitar las vistas previas de archivos en el Explorador de archivos de Windows, vaya a "Ver" en la barra de menú superior y seleccione "Panel de vista previa" o cambie la vista a "Iconos" y seleccione "Iconos grandes" o "Iconos extra grandes". Esto le brinda una vista previa de imágenes y documentos para que pueda encontrar rápidamente el contenido que desea.
5. Pregunta: ¿Qué funciones proporciona el Explorador de archivos de Windows para restaurar versiones de archivos?
- Respuesta: El Explorador de archivos de Windows proporciona la función Versiones anteriores que permite restaurar versiones anteriores de archivos o carpetas. Haga clic derecho en el archivo o carpeta, seleccione Propiedades y luego seleccione la pestaña Versiones anteriores. Aquí puede acceder y restaurar una versión anterior, siempre que la función esté habilitada en Configuración del sistema.
6. Pregunta: ¿Cómo puedo seleccionar varios archivos a la vez en el Explorador de archivos de Windows?
- Respuesta: Para seleccionar varios archivos en el Explorador de archivos de Windows, mantenga presionada la tecla "Ctrl" y haga clic en el archivo deseado. archivos. Alternativamente, puede usar la tecla "Shift" para seleccionar un grupo contiguo de archivos haciendo clic en el primer archivo y luego en el último. Esto le permite editar, copiar o mover varios archivos a la vez.
7. Pregunta: ¿Cómo puedo ver archivos ocultos en el Explorador de archivos de Windows?
- Respuesta: Para ver archivos ocultos en el Explorador de archivos de Windows, vaya a "Ver" en la barra de menú superior y verifique la Casilla de verificación "Elementos ocultos". Esto muestra todos los archivos y carpetas ocultos que normalmente están ocultos en el Explorador, brindándole una descripción completa de todo el contenido de un directorio.
8. Pregunta: ¿Qué pasos se requieren para eliminar permanentemente un archivo en el Explorador de archivos de Windows?
- Respuesta: Para eliminar permanentemente un archivo en el Explorador de archivos de Windows, haga clic con el botón derecho en el archivo y seleccione " Borrar." Para eliminar el archivo directamente de la Papelera de reciclaje, mantenga presionada la tecla "Shift" mientras elimina el archivo. Esto evita que el archivo acabe en la papelera, haciéndolo irrecuperable.
9. Pregunta: ¿Cómo puedo verificar el tamaño de los archivos y carpetas en el Explorador de archivos de Windows?
- Respuesta: Para verificar el tamaño de los archivos y carpetas en el Explorador de archivos de Windows, haga clic derecho en el elemento y seleccione “Propiedades”. En la ventana que se abre, encontrará información sobre el tamaño del archivo, el espacio de almacenamiento utilizado y disponible. Para obtener una descripción general rápida, también puede seleccionar la vista Detalles para ver información de tamaño directamente en la ventana del Explorador.
10. Pregunta: ¿Cómo puedo personalizar la vista en el Explorador de archivos de Windows para optimizar mi forma de trabajar?
- Respuesta: Para personalizar la vista en el Explorador de archivos de Windows, haga clic en "Ver" en la parte superior barra de menú. Aquí podrás elegir entre diferentes opciones de visualización como “Detalles”, “Iconos”, “Listas” o “Contenidos”. También puede personalizar las columnas que se mostrarán, como por ejemplo: B. “Nombre”, “Talla” y “Fecha” para ver la información más relevante para usted de un vistazo.
Keywords: traducir, archivo, impresiones, necesidad, actual, listas, ventanas, fines de documentación, especialmente, directorios, comando, organización, físico, exploradores, habilita, mejor, explorador, por ejemplo, explicación, estructura de archivos, sus, archivos, copias, archivo listas, esto, pregunta, útil, estructuras de directorios, contenido, impresión, directo , Windows 10, 11, 12, 7, 8.1