Este comando le permite abrir una nueva pestaña en el Explorador de archivos donde puede iniciar una vista de archivo separada. Esta función le permite administrar varias carpetas o archivos al mismo tiempo sin salir de la vista abierta actualmente.
Para usar esta función, busca la opción correspondiente en el menú.:
▶ Menü ▶ Editar ▶ Nueva pestaña Ctrl+T
▶ **Beneficios de la función de nueva pestaña en Quad File Explorer (Q-Dir):**
▶ **Ejemplos de escenarios de uso:**
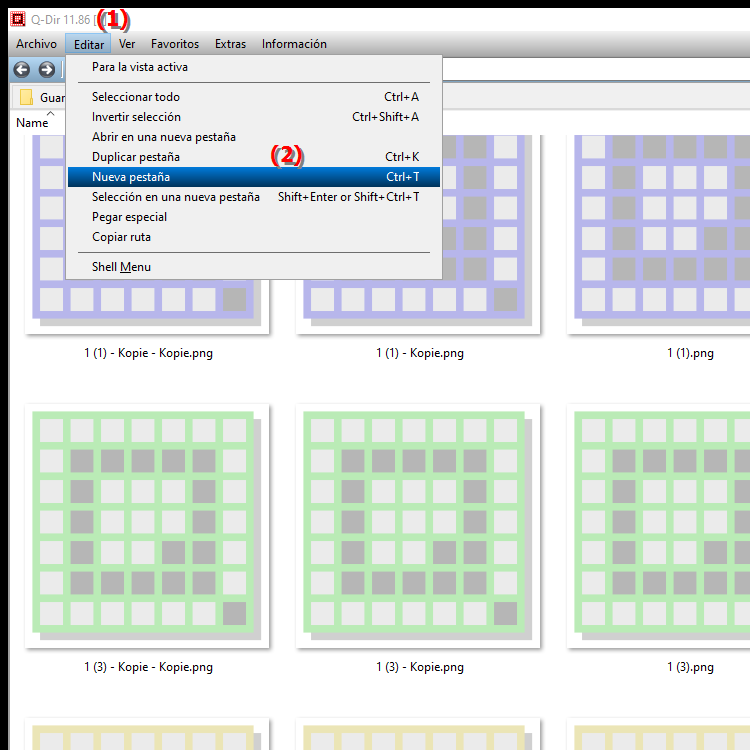
- Atajo: Ctrl + T
**Beneficios de la función de nueva pestaña en Quad File Explorer (Q-Dir):**
- Mayor flexibilidad: Puede abrir un nuevo espacio de trabajo sin cerrar el actual. Esto permite un flujo de trabajo más eficiente y ahorra tiempo.
- Multitarea: Abrir varias pestañas te permite cambiar rápidamente entre diferentes carpetas, lo cual es especialmente útil cuando deseas comparar o mover varios archivos al mismo tiempo.
- Mejor organización: La capacidad de completar diferentes tareas en pestañas separadas le ayuda a realizar un seguimiento de sus actividades y aumenta la claridad.
▶ Preguntas de los usuarios con sus correspondientes respuestas:
**Ejemplos de escenarios de uso:**
1. Administración de archivos: Si desea mover varios archivos de diferentes carpetas a una carpeta nueva, puede abrir la carpeta de destino en una pestaña y las carpetas de origen en otra.
2. Comparación de documentos: Puede abrir dos pestañas para comparar diferentes versiones de un documento sin tener que cambiar de ventana.
3. Transferencia de datos: Al transferir datos desde una unidad USB a su computadora, puede usar una pestaña para la unidad USB y otra para la carpeta de destino en su computadora.
4. Acceda rápidamente a las carpetas utilizadas con frecuencia: Puede mantener abierta una pestaña para las carpetas más comunes mientras trabaja en diferentes proyectos en otras pestañas.
Preguntas de los usuarios con sus correspondientes respuestas:
1. Pregunta: ¿Cómo puedo cambiar eficientemente entre diferentes carpetas en el Explorador de archivos de Windows sin perder la vista actual?
Respuesta: En el Explorador de archivos de Windows, puede abrir una nueva pestaña usando el método abreviado de teclado Ctrl + T. Esto le permite abrir una carpeta diferente en una nueva pestaña y cambiar rápidamente entre carpetas sin cerrar la vista abierta actualmente.
2. Pregunta: ¿Cuáles son los beneficios de usar pestañas en el Explorador de archivos de Windows para la administración de archivos?
Respuesta: El uso de pestañas en el Explorador de archivos de Windows aumenta la flexibilidad y la eficiencia. Puede realizar múltiples tareas, comparar diferentes carpetas y mantener una mejor visión general de sus archivos sin tener que cambiar constantemente entre ventanas.
3. Pregunta: ¿Puedo abrir varias pestañas en el Explorador de archivos de Windows para editar diferentes documentos al mismo tiempo?
Respuesta: Sí, puede abrir varias pestañas en el Explorador de archivos de Windows presionando Ctrl + T. Esto le permite editar diferentes documentos o archivos al mismo tiempo mientras realiza un seguimiento de sus flujos de trabajo.
4. Pregunta: ¿Cómo me ayudan las nuevas pestañas del Explorador de archivos de Windows a organizar mejor mis proyectos?
Respuesta: El uso de pestañas en el Explorador de archivos de Windows le permite abrir una pestaña separada para cada proyecto. De esta manera, puede realizar un seguimiento de todos los archivos y carpetas relevantes y navegar de manera eficiente entre proyectos individuales.
5. Pregunta: ¿Qué debo hacer para crear una nueva pestaña en blanco en el Explorador de archivos de Windows y por qué es útil?
Respuesta: Para crear una nueva pestaña en blanco en el Explorador de archivos de Windows, simplemente presione Ctrl + T. Esto es útil porque en la nueva pestaña puede abrir otra carpeta o crear nuevos archivos sin que la vista actual moleste.
6. Pregunta: ¿Cómo puedo usar las pestañas del Explorador de archivos de Windows para acceder rápidamente a mis carpetas más comunes?
Respuesta: Puede usar pestañas en el Explorador de archivos de Windows para abrir carpetas de uso frecuente y mantenerlas listas para un acceso rápido. Al abrir estas carpetas en pestañas separadas, puede cambiar rápidamente entre ellas sin tener que volver a abrirlas cada vez.
7. Pregunta: ¿Qué método abreviado de teclado necesito para abrir una nueva pestaña en el Explorador de archivos de Windows y cuáles son sus beneficios?
Respuesta: Para abrir una nueva pestaña en el Explorador de archivos de Windows, use el método abreviado de teclado Ctrl + T. Los beneficios incluyen una mejor organización de sus archivos y la capacidad de realizar múltiples tareas sin perder la pista.
8. Pregunta: ¿En qué situaciones podría resultar especialmente beneficioso utilizar pestañas en el Explorador de archivos de Windows?
Respuesta: El uso de pestañas en el Explorador de archivos de Windows es especialmente beneficioso al comparar varios archivos, mover datos entre diferentes carpetas o trabajar en varios proyectos al mismo tiempo. Esto permite una organización y gestión eficiente de sus archivos.
9. Pregunta: ¿Cómo puedo aumentar la productividad cuando trabajo con archivos en el Explorador de archivos de Windows mediante el uso de pestañas?
Respuesta: Al usar pestañas en el Explorador de archivos de Windows, puede aumentar su productividad manteniendo varias carpetas abiertas al mismo tiempo y navegando rápidamente entre ellas. Esto reduce el tiempo que dedica a buscar y abrir carpetas y facilita la realización de múltiples tareas.
10. Pregunta: ¿Es posible cerrar una pestaña en el Explorador de archivos de Windows y cómo funciona?
Respuesta: Sí, puede cerrar una pestaña en el Explorador de archivos de Windows haciendo clic en la "X" de la pestaña o usando el método abreviado de teclado Ctrl + W. Esto le ayuda a mantenerse organizado, especialmente cuando trabaja con muchas pestañas abiertas.
Keywords: puede, explorador, traducir, pestaña, archivo, actual, vista de archivo, comando, crear, administrar, habilita, carpeta, separar, abrir, esto, en blanco, ver, explicación, iniciar, archivos, múltiples, al mismo tiempo, pregunta, abrir, función, ellos, estos, salir , Windows 10, 11, 12, 7, 8.1