Este comando le permite reposicionar la ventana Q-Dir del Explorador de archivos en su pantalla. Esto es particularmente útil para alinear la ventana centralmente o con uno de los bordes de la pantalla para que se adapte mejor a su entorno de trabajo. Puede mover la ventana a la ubicación deseada simplemente arrastrándola o usar las opciones del menú para colocar la ventana con precisión.
Para utilizar esta función, encuentra la opción en el menú.:
▶ Menü ▶ &Archivo ▶ Recolocar Ventana
▶ **Ventajas de la ubicación de las ventanas en Q-Dir:**
▶ **Ejemplos de escenarios de uso:**
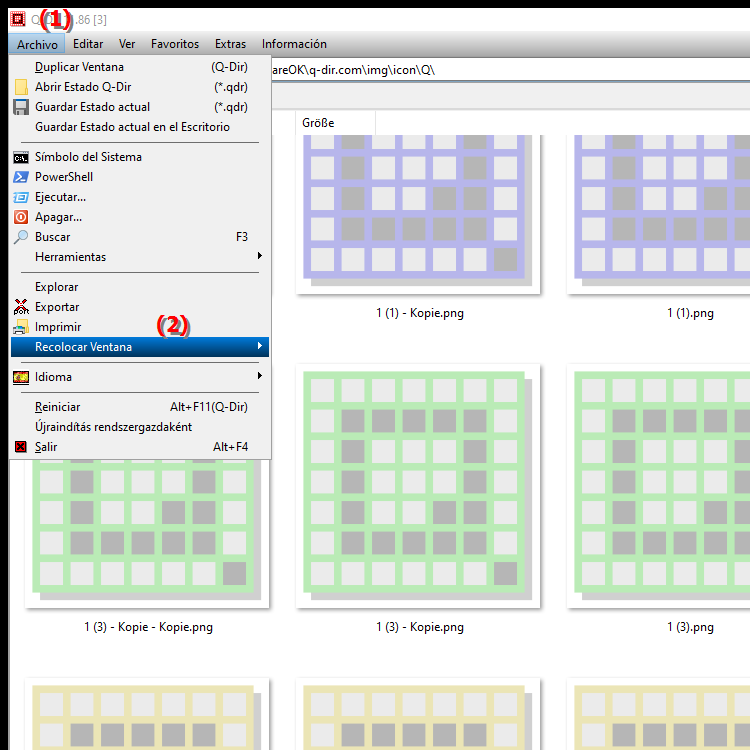
**Ventajas de la ubicación de las ventanas en Q-Dir:**
- Descripción general óptima: Organizar varias ventanas le permite cambiar rápidamente entre diferentes carpetas y archivos, lo que aumenta la eficiencia de la administración de archivos.
- Funcionalidad multitarea: Al colocar la ventana de manera que sea visible al mismo tiempo que otras aplicaciones, puede organizar su trabajo de manera más eficiente y completar tareas en paralelo.
- Entorno de trabajo personalizado: Personalice el diseño de sus ventanas según sus preferencias individuales para crear un entorno de trabajo cómodo y productivo.
▶ Preguntas detalladas de los usuarios junto con sus respuestas:
**Ejemplos de escenarios de uso:**
- Transferencia de archivos: Si necesita mover archivos de una carpeta a otra, puede colocar la ventana Q-Dir junto a la carpeta de destino para facilitar el proceso.
- Comparar archivos: Coloque dos ventanas Q-Dir una al lado de la otra para comparar rápidamente diferentes versiones de documentos o imágenes.
- Multitarea con aplicaciones: Si utiliza una aplicación como un procesador de textos o una hoja de cálculo, puede organizar la ventana Q-Dir para poder acceder a ambos programas al mismo tiempo sin tener que cambiar entre ventanas.
Preguntas detalladas de los usuarios junto con sus respuestas:
1. Pregunta: ¿Cómo puedo organizar de manera óptima varias ventanas en el Explorador de archivos en Windows?
Respuesta: En el Explorador de archivos de Windows, puede organizar varias ventanas una al lado de la otra moviendo cada ventana hacia el borde de Arrastre la pantalla hasta que muestre información visual. Con la función “Posicionar ventana” en Q-Dir puede alinear ventanas exactamente según sus necesidades, lo que aumenta significativamente la eficiencia cuando se trabaja con múltiples directorios.
2. Pregunta: ¿Qué ventajas ofrece la disposición de las ventanas en Q-Dir sobre el explorador de archivos estándar?
Respuesta: La disposición de las ventanas en Q-Dir permite un entorno de trabajo más flexible y fácil de usar . A diferencia del explorador de archivos estándar, Q-Dir ofrece capacidades avanzadas de ajuste de la posición de la ventana, lo que le permite utilizar múltiples vistas al mismo tiempo, lo que facilita la administración y el acceso a los archivos.
3. Pregunta: ¿Puedo usar la ventana Q-Dir en varias pantallas al mismo tiempo?
Respuesta: Sí, puedes usar la ventana Q-Dir en varias pantallas para ampliar tu espacio de trabajo. Al arrastrar la ventana a diferentes monitores, puede ver diferentes directorios o vistas de archivos en el Explorador de archivos de Windows al mismo tiempo, lo que aumenta su productividad.
4. Pregunta: ¿Cómo ayuda el ajuste de la posición de la ventana a la multitarea en Windows?
Respuesta: Ajustar la posición de la ventana en Q-Dir facilita la multitarea al permitirle ver información importante de diferentes aplicaciones y rutas de archivos en al mismo tiempo. Por ejemplo, puede tener un documento en primer plano mientras arrastra y suelta archivos desde el Explorador de archivos sin tener que cambiar constantemente de ventana.
5. Pregunta: ¿Cómo puedo usar la posición de la ventana en Q-Dir para obtener una mejor descripción general de proyectos grandes?
Respuesta: Para proyectos grandes, puede usar la posición de la ventana en Q-Dir para ver carpetas específicas para agrupar. Por ejemplo, podrías organizar tus recursos en una ventana y tus archivos de trabajo en otra ventana. Esta organización visual le ayuda a mantenerse organizado y acceder a los archivos que necesita más rápido.
6. Pregunta: ¿Existe alguna manera de guardar la posición de la ventana en Q-Dir?
Respuesta: En Q-Dir, no puede guardar las posiciones de las ventanas directamente, pero puede restaurar rápidamente sus diseños. arrastrando las ventanas a la posición deseada. A muchos usuarios les resulta útil recordar un arreglo que utilizan habitualmente para acelerar el proceso.
7. Pregunta: ¿Cómo cambia la experiencia del usuario la colocación de la ventana del Explorador de archivos?
Respuesta: Al colocar la ventana del Explorador de archivos, mejora significativamente la experiencia del usuario al facilitar la interacción con varias carpetas. . Q-Dir le permite crear una disposición personalizada que respalde su estilo de trabajo, ahorrando tiempo y esfuerzo en la administración de archivos.
8. Pregunta: ¿Puedo ajustar la ventana Q-Dir para que sea más clara al administrar archivos?
Respuesta: Sí, al ajustar la posición de la ventana en Q-Dir puede mejorar significativamente la claridad. gestión de archivos. Por ejemplo, puede organizar las ventanas por relevancia o personalizarlas para que las carpetas utilizadas con frecuencia estén siempre a la vista, lo que facilita el acceso a los archivos importantes.
9. Pregunta: ¿Cómo puedo usar el diseño de ventana en Q-Dir para trabajar más eficientemente con archivos de música y video?
Respuesta: Si trabaja con archivos de música y video, puede usar el Q -Organizar las ventanas de directorios para que sea fácil alternar entre diferentes directorios. Por ejemplo, puede abrir una ventana para su biblioteca de música y otra para sus recursos de vídeo, lo que facilita mucho la importación y exportación de archivos multimedia.
10. Pregunta: ¿Cómo puedo utilizar la función “Ventana de posición” en Q-Dir para aumentar mi productividad?
Respuesta: La función “Ventana de posición” en Q-Dir le permite hacer esto para crear un entorno de trabajo personalizado y adaptado exactamente a sus necesidades. Organizar las ventanas de acuerdo con su flujo de trabajo le permite trabajar de manera más eficiente al dedicar menos tiempo a buscar archivos y carpetas y más tiempo a trabajar.
Keywords: ventana, puede, traducir, posición, archivo, deseado, por, alinear, posición, exactamente, especial, comando, opciones, para que, pantalla, explorador, simple, espacio de trabajo, se ajuste, arrastrar, explorador, esto, mejor, explicación, su , uso, pregunta, pantalla, bordes, movimiento, útil, ventana, uno, ubicación, central , Windows 10, 11, 12, 7, 8.1