Esta opción permite integrar Quad File Explorer (Q-Dir) como una selección en el menú Shell de Windows. Esto facilita mucho el acceso a la aplicación, haciendo más eficiente la gestión de archivos.
Para usar esta función, busca la opción correspondiente en el menú.:
▶ Menü ▶ Extras ▶ Sistema ▶ Añadir Q-Dir al menú contextual
▶ **Beneficios de la entrada del menú Shell del Explorador de archivos Q-Dir**
▶ **Ejemplos de escenarios de uso:**
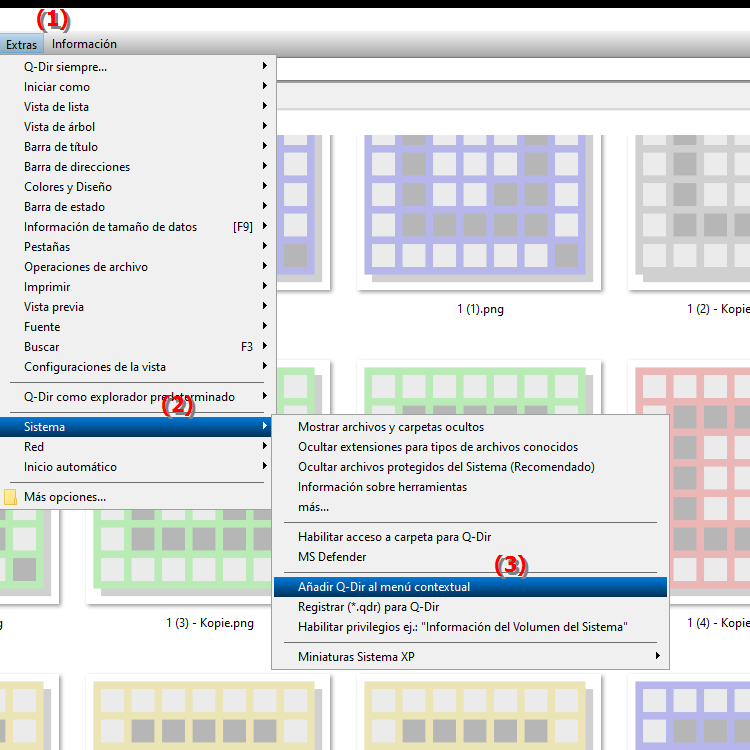
**Beneficios de la entrada del menú Shell del Explorador de archivos Q-Dir**
- Ventaja: La integración de Q-Dir en el menú Shell proporciona opciones de acceso más rápidas y mejora la experiencia del usuario. Los usuarios pueden administrar archivos y carpetas más rápidamente, ahorrando tiempo, especialmente en la administración frecuente de archivos.
▶ Preguntas de usuarios con respuestas sobre Quad File Explorer (Q-Dir) y la integración en el menú Shell en Windows:
**Ejemplos de escenarios de uso:**
1. Acceso rápido a carpetas de uso frecuente: Los usuarios pueden abrir carpetas específicas directamente desde el menú Shell sin tener que navegar en el Explorador de archivos.
2. Operaciones de archivos facilitadas: La disponibilidad de Q-Dir en el menú Shell permite a los usuarios copiar, mover o eliminar archivos rápidamente sin realizar pasos adicionales.
3. Vista multifuncional: Los usuarios que trabajan habitualmente con varios tipos o formatos de archivos pueden aprovechar las potentes funciones de Q-Dir para obtener una vista más eficiente de sus archivos.
4. Flujos de trabajo personalizados: Con acceso a Q-Dir en el menú Shell, los usuarios pueden optimizar y personalizar sus flujos de trabajo individuales, aumentando la productividad.
Preguntas de usuarios con respuestas sobre Quad File Explorer (Q-Dir) y la integración en el menú Shell en Windows:
1. Pregunta:
¿Cómo puedo agregar Quad File Explorer (Q-Dir) en el menú Shell de Windows para facilitar el acceso a mis archivos?
Respuesta:
Um Para agregar Q- Dir en el menú Shell de Windows, primero debe descargar e instalar la aplicación Q-Dir. Luego puede crear un acceso directo a Q-Dir en el menú del shell ajustando la configuración del registro. Vaya a `HKEY_CLASSES_ROOT\Directory\Background\shell`, cree una nueva clave llamada "Q-Dir" y debajo de esta clave agregue un acceso directo que apunte al archivo exe de Q-Dir. Después de reiniciar Explorer, Q-Dir aparece en el menú contextual.
2. Pregunta:
¿Cuáles son las ventajas de integrar Q-Dir en el menú Shell en comparación con el uso del Explorador de archivos de Windows?
Respuesta:
La integración de Q-Dir en el menú Shell permite un acceso más rápido a carpetas y archivos de uso frecuente. En comparación con el Explorador de archivos de Windows, Q-Dir ofrece una vista multifuncional que facilita el trabajo con varias carpetas al mismo tiempo. Esto aumenta enormemente la eficiencia de la administración de archivos porque no es necesario realizar pasos adicionales para navegar por el Explorador.
3. Pregunta:
¿Puedo personalizar el menú Shell para agregar varias características de Q-Dir para una mejor administración de archivos en Windows?
Respuesta:
Sí, el menú Shell se puede personalizar para integrar varias funciones. de Q-Dir. Por ejemplo, puede crear submenús para operaciones de archivos como Copiar, Mover o Eliminar. Al ajustar la configuración del registro, puede incluir comandos Q-Dir específicos en el menú del shell, mejorando la eficiencia de la administración de archivos.
4. Pregunta:
¿Cómo afecta el uso de Q-Dir en el menú Shell mi trabajo diario con el Explorador de archivos de Windows?
Respuesta:
El uso de Q-Dir en el menú Shell optimiza significativamente el menú tu trabajo diario. El acceso instantáneo a las funciones de Q-Dir le permite moverse entre carpetas y realizar operaciones con archivos más rápidamente sin tener que abrir y cerrar constantemente el Explorador de archivos de Windows. Esto ahorra tiempo y reduce la frustración en la gestión de archivos.
5. Pregunta:
¿Qué pasos son necesarios para configurar Q-Dir para que aparezca directamente en el menú Shell de Windows?
Respuesta:
Para configurar Q-Dir en el menú Shell de Windows Para configurar Para acceder al menú, debe realizar los siguientes pasos:
1. Instale Q-Dir en su computadora.
2. Abra el Editor del Registro.
3. Navegue hasta `HKEY_CLASSES_ROOT\Directory\Background\shell`.
4. Cree una nueva clave para Q-Dir y agregue los detalles de la ruta al archivo exe.
5. Opcional: agregue submenús adicionales para funciones específicas.
6. Reinicie Explorer para que los cambios surtan efecto.
6. Pregunta:
¿Cómo puedo personalizar la interfaz de usuario de Q-Dir para optimizar la navegación en el menú del Shell de Windows?
Respuesta:
Q-Dir ofrece numerosas opciones de personalización de la interfaz de usuario. Puede personalizar las opciones de visualización (por ejemplo, vista en miniatura o lista), colores y diseños para facilitar la navegación. Estas personalizaciones no se reflejan directamente en el menú del shell, pero la interfaz fácil de usar de Q-Dir permite una navegación más rápida, mejorando la experiencia general del usuario.
7. Pregunta:
¿Cuáles son algunos casos de uso comunes para el acceso a Q-Dir desde el menú Shell en Windows?
Respuesta:
Los casos de uso comunes para el acceso a Q-Dir desde el menú Shell incluyen :
- Acceso rápido a carpetas de proyectos de uso frecuente.
- Realice operaciones de archivos por lotes, como copiar y mover varios archivos a la vez.
- Administre archivos en diferentes ubicaciones sin tener que cerrar el Explorador de archivos.
8. Pregunta:
¿Cómo mejora la combinación de Q-Dir y el menú de Windows Shell la administración de archivos en mi computadora?
Respuesta:
La combinación de Q-Dir y Windows Shell El menú mejora la administración de archivos al brindar acceso instantáneo a las potentes funciones de Q-Dir sin tener que abrir el Explorador de archivos de Windows. Esto permite una edición de archivos más rápida y eficiente, especialmente para los usuarios que trabajan habitualmente con muchos archivos. Además, se pueden automatizar tareas recurrentes.
9. Pregunta:
¿Existe alguna configuración especial en el Explorador de archivos de Windows que deba realizar para optimizar el uso de Q-Dir en el menú Shell?
Respuesta:
Para Para optimizar el uso de Q-Dir en el menú Shell, debe ajustar la configuración predeterminada del Explorador de archivos de Windows para asegurarse de que no haya conflictos entre los dos programas. También puede resultar útil optimizar la visibilidad de las carpetas y las opciones de visualización en el Explorador de archivos para garantizar que se pueda acceder fácilmente a las carpetas utilizadas con frecuencia.
10. Pregunta:
¿Cómo puedo garantizar que Q-Dir esté siempre actualizado cuando lo uso desde el menú Shell?
Respuesta:
Para garantizar que Q-Dir esté siempre actualizado actualizado, debe buscar e instalar actualizaciones periódicamente. La mayoría de los programas, incluido Q-Dir, ofrecen una opción de actualización automática. También puede visitar el sitio web oficial de Q-Dir para descargar manualmente las últimas versiones y asegurarse de que todas las nuevas funciones y mejoras estén disponibles.
Keywords: windows, explorador, traducir, shell, archivo, agregado, diseñado, por lo tanto, en gran medida, aplicación, facilita, permite, integra, acceso, explicación, opción, pregunta, más eficiente, selección, esto, administración de archivos , Windows 10, 11, 12, 7, 8.1