Esta opción le permite abrir una nueva pestaña cuando hace clic o hace doble clic en un área vacía de la barra de pestañas. Esta es una forma rápida y fácil de usar de ampliar su espacio de trabajo sin tener que navegar por los menús.
Para usar esta función, sigue el menú y busca la opción.:
▶ Menü ▶ Extras ▶ Pestañas ▶ En una parte en blanco de la barra de pestañas.
▶ **Beneficios de hacer clic en un área vacía de la barra de pestañas para abrir nuevas pestañas en el Explorador de archivos Q-Dir**
▶ **Ejemplos de escenarios de uso:**
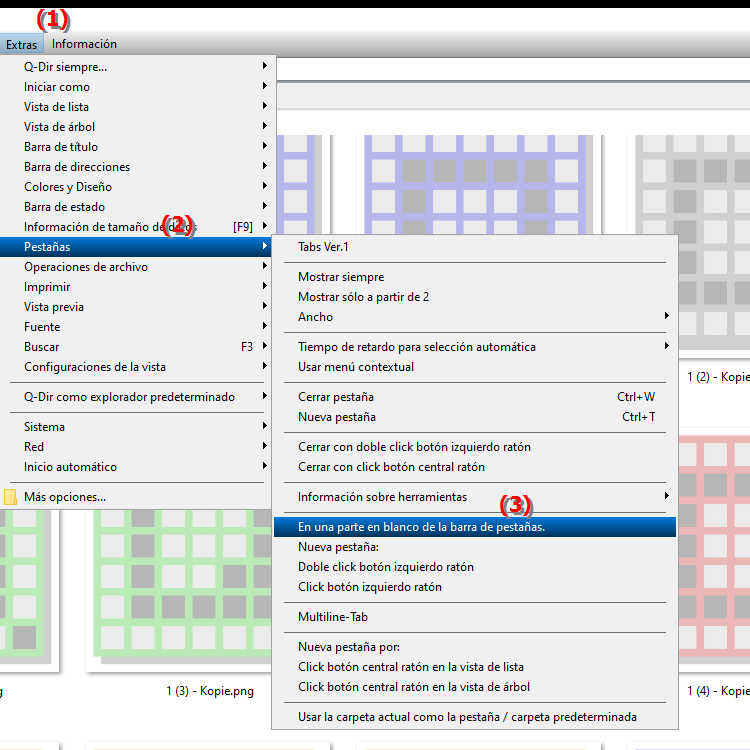
**Beneficios de hacer clic en un área vacía de la barra de pestañas para abrir nuevas pestañas en el Explorador de archivos Q-Dir**
- Eficiencia: Agregar nuevas pestañas se hace más fácil sin requerir acciones de menú adicionales. Esto ahorra tiempo y mejora el flujo de trabajo.
- Facilidad de uso: La función es intuitiva y permite incluso a los usuarios menos experimentados crear nuevas pestañas de forma rápida y sencilla.
- Ayuda organizacional: Puede organizar mejor sus archivos y carpetas abriendo diferentes pestañas para diferentes tareas o proyectos.
▶ Las 10 preguntas y respuestas principales de los usuarios sobre cómo el Explorador de archivos abre nuevas pestañas de manera más eficiente:
**Ejemplos de escenarios de uso:**
1. Comparación de archivos: Si desea comparar dos o más archivos uno al lado del otro, puede hacer clic en un área vacía de la barra de pestañas para crear nuevas pestañas para el archivo deseado. archivos para abrir.
2. Multitarea: Mientras trabaja en un proyecto, puede abrir fácilmente nuevas pestañas para acceder a otras carpetas o archivos relevantes sin cerrar el archivo que está editando actualmente.
3. Navegación rápida: Cuando trabaja con grandes cantidades de datos o múltiples proyectos, puede cambiar entre diferentes pestañas con solo unos pocos clics, lo que acelera significativamente la navegación.
4. Espacios de trabajo específicos del proyecto: Cree una pestaña separada para cada proyecto y mantenga su entorno de trabajo estructurado y claro.
Las 10 preguntas y respuestas principales de los usuarios sobre cómo el Explorador de archivos abre nuevas pestañas de manera más eficiente:
1. Pregunta:
¿Cómo puedo abrir nuevas pestañas de manera más eficiente en Q-Dir File Explorer en Windows 11?
Respuesta:
En Windows 11, puede abrir nuevas pestañas de manera eficiente en Q-Dir File Explorer simplemente haciendo clic o haciendo doble clic en un área vacía de la barra de pestañas. Esto ahorra tiempo porque no es necesario navegar por los menús para agregar nuevas pestañas.
2. Pregunta:
¿Cuáles son las principales ventajas de usar Q-Dir en lugar del Explorador de archivos estándar en Windows?
Respuesta:
Q-Dir ofrece varias ventajas sobre el Explorador de archivos estándar de Windows. Estos incluyen la capacidad de organizar varias carpetas en pestañas, una interfaz fácil de usar y la capacidad de abrir nuevas pestañas con un simple clic en un área vacía. Estas características mejoran la eficiencia y la flexibilidad al administrar archivos.
3. Pregunta:
¿Puedo personalizar pestañas en Q-Dir File Explorer y cómo funciona eso en Windows?
Respuesta:
Sí, en Q-Dir File Explorer puede personalizar las pestañas cambiándoles el nombre o reorganizándolas. En Windows, simplemente puede seleccionar una pestaña, hacer clic derecho y seleccionar las opciones que desee. La adición de nuevas pestañas se realiza haciendo clic en un área vacía de la barra de pestañas.
4. Pregunta:
¿Cómo afecta la capacidad de hacer clic en un área vacía de la barra de pestañas la forma en que trabajo en Q-Dir?
Respuesta:
La capacidad de hacer clic en un área vacía de la barra de pestañas para abrir pestañas nuevas mejora enormemente la forma de trabajar en Q-Dir. Puede cambiar rápidamente entre diferentes proyectos o carpetas, lo que aumenta la productividad y facilita la navegación en el Explorador de archivos de Windows.
5. Pregunta: ¿
Qué escenarios son particularmente adecuados para usar la función de pestaña en el explorador de archivos Q-Dir en Windows?
Respuesta:
La función de pestaña en Q-Dir es particularmente útil en escenarios como comparar archivos al mismo tiempo, trabajar en múltiples proyectos o navegar rápidamente entre diferentes carpetas. En todos estos casos, hacer clic en un área vacía de la barra de pestañas facilita el trabajo eficiente en el Explorador de archivos.
6. Pregunta:
¿Cómo puedo organizar mejor mi estructura de carpetas en Q-Dir File Explorer con varias pestañas?
Respuesta:
En Q-Dir File Explorer, puede organizar mejor la estructura de sus carpetas abriendo una pestaña separada para cada carpeta importante. Hacer clic en un área vacía de la barra de pestañas le permite crear rápidamente nuevas pestañas, lo que hace que su entorno de trabajo sea más limpio.
7. Pregunta: ¿
Existen atajos de teclado especiales en Windows para el explorador de archivos Q-Dir que faciliten el trabajo con pestañas?
Respuesta:
Sí, en Q-Dir File Explorer puedes usar atajos de teclado para aumentar la eficiencia. Por ejemplo, puede utilizar "Ctrl + T" para abrir rápidamente una nueva pestaña. Esta combinación funciona de manera óptima junto con la función de crear nuevas pestañas haciendo clic en un área vacía de la barra de pestañas.
8. Pregunta:
¿Cómo puedo mover o copiar archivos de manera eficiente desde diferentes pestañas en Q-Dir File Explorer?
Respuesta:
En Q-Dir File Explorer, puede mover o copiar archivos fácilmente entre diferentes pestañas usando arrastrar y soltar. Al abrir una nueva pestaña haciendo clic en un área vacía de la barra de pestañas, tendrá acceso rápido a todos los archivos que necesita, lo que facilitará mucho el proceso.
9. Pregunta:
¿Cómo puede el uso de Q-Dir en Windows admitir la comparación de imágenes en diferentes pestañas?
Respuesta:
Q-Dir le permite abrir varias imágenes en pestañas separadas para que pueda compararlas fácilmente. Esta función se admite al hacer clic en un área vacía de la barra de pestañas, lo que facilita el acceso rápido a las imágenes y permite una comparación fluida.
10. Pregunta:
¿Cómo puedo personalizar la interfaz Q-Dir para optimizar el uso de mis pestañas en Windows?
Respuesta:
Puede personalizar la interfaz de Q-Dir cambiando la configuración de vista de pestaña y ventana. Al hacer clic en un área vacía de la barra de pestañas, puede abrir nuevas pestañas y personalizar su entorno de trabajo para que se adapte mejor a sus necesidades individuales en Windows.
Keywords: a, nuevo, traducir, área, vacío, hacer clic, menú, navegar, a través, método, espacio de trabajo, permite, fácil de usar, abrir, explorador, abrir, rápido, doble, explicación, por, hacer clic, opción, archivo, pregunta, expandir, permitirse, debe, estos , Windows 10, 11, 12, 7, 8.1