Esta función permite abrir una nueva pestaña simplemente haciendo clic con el botón central en la vista de lista. Esto es particularmente útil cuando desea cambiar rápidamente entre diferentes directorios o archivos sin cerrar las ventanas actuales.
Para utilizar esta función, encuentra la opción en el menú.:
▶ Menü ▶ Extras ▶ Pestañas ▶ Click botón central ratón en la vista de lista
▶ **Ventajas de abrir pestañas con el botón central del mouse en la vista de lista en Q-Dir File Explorer**
▶ **Ejemplos de escenarios de uso:**
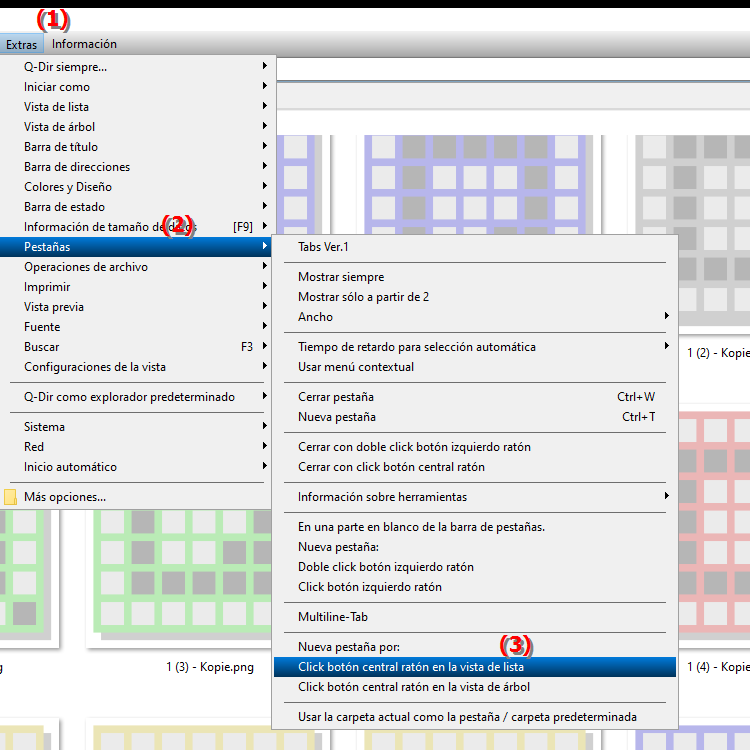
- Ventaja: Este método ofrece una forma rápida y sencilla de crear nuevas pestañas. Es particularmente útil en Q-Dir File Explorer, donde a menudo es necesario administrar varias pestañas.
**Ventajas de abrir pestañas con el botón central del mouse en la vista de lista en Q-Dir File Explorer**
- Velocidad: Agregar nuevas pestañas se realiza sin acciones de menú adicionales ni abrir ventanas de diálogo, lo que aumenta la velocidad de trabajo. .
- Facilidad de uso: Usar el botón central del mouse es intuitivo y no requiere familiarización con funciones complejas. Esto facilita el uso del Explorador de archivos para todos los usuarios.
- Administración de archivos eficiente: La capacidad de abrir varias pestañas al mismo tiempo permite al usuario realizar un seguimiento de varios directorios y trabajar de manera más eficiente.
▶ Preguntas de usuarios y respuestas principales sobre cómo abrir pestañas en el Explorador de archivos en Windows:
**Ejemplos de escenarios de uso:**
- Escenario 1: El usuario desea abrir rápidamente varias carpetas para comparar archivos. Al hacer clic con el botón central en las carpetas deseadas en la vista de lista, se pueden abrir en pestañas separadas.
- Escenario 2: Mientras trabaja en un proyecto, el usuario necesita cambiar entre diferentes carpetas de proyectos con regularidad. La capacidad de abrir nuevas pestañas con un simple clic del mouse facilita el cambio y ahorra tiempo.
- Escenario 3: Un usuario quiere explorar su biblioteca de música. Al abrir varias pestañas para diferentes artistas o álbumes, puede realizar selecciones más rápidamente y organizar la música de manera eficiente.
Preguntas de usuarios y respuestas principales sobre cómo abrir pestañas en el Explorador de archivos en Windows:
1. Pregunta:
¿Cómo puedo abrir rápidamente nuevas pestañas en el Explorador de archivos de Windows con un clic del mouse?
Respuesta:
En el Explorador de archivos de Windows, puede abrir rápidamente nuevas pestañas simplemente haciendo clic con el botón central en una carpeta en la vista de lista. Esta función le permite abrir varios directorios al mismo tiempo, aumentando su productividad.
2. Pregunta: ¿
Qué ventajas ofrece Q-Dir al abrir pestañas con el botón central del mouse en comparación con el Explorador de archivos de Windows?
Respuesta:
En comparación con el Explorador de archivos de Windows, Q-Dir ofrece la ventaja de que puede abrir varias pestañas al mismo tiempo sin tener que navegar por los menús. Un simple clic con el botón central del ratón es suficiente para crear una nueva pestaña, lo que facilita mucho la gestión de archivos.
3. Pregunta:
¿Cómo puedo cambiar eficientemente entre diferentes carpetas en Quad File Explorer?
Respuesta:
En Quad File Explorer Q-Dir, puede cambiar eficientemente entre diferentes carpetas haciendo clic con el botón central en las carpetas deseadas en la vista de lista. Esto los abrirá en nuevas pestañas para que puedas ver todos los directorios que necesitas.
4. Pregunta:
¿Puedo usar también opciones personalizables en Q-Dir al abrir pestañas?
Respuesta:
Sí, Q-Dir le permite personalizar la funcionalidad de la pestaña. Puede configurar la apariencia y la cantidad de pestañas abiertas para optimizar su entorno de trabajo. Simplemente haga clic con el botón central en una carpeta para abrir una nueva pestaña.
5. Pregunta:
¿Cuáles son los casos de uso más comunes para abrir pestañas en Q-Dir File Explorer?
Respuesta:
Algunos de los casos de uso más comunes incluyen comparar archivos entre diferentes carpetas, trabajar en varios proyectos al mismo tiempo y organizar bibliotecas multimedia. Abrir pestañas con un solo clic mantiene al usuario eficiente y concentrado.
6. Pregunta:
¿Cómo puedo aumentar mi productividad en el Explorador de archivos de Windows mediante el uso de pestañas?
Respuesta:
El uso de pestañas en el Explorador de archivos de Windows le permite tener varias carpetas abiertas al mismo tiempo, lo que le permite cambiar entre ellas más rápidamente. Con Q-Dir puedes crear nuevas pestañas haciendo clic en el medio, ahorrando tiempo.
7. Pregunta:
¿Existen atajos de teclado especiales para abrir pestañas en Q-Dir File Explorer?
Respuesta:
Si bien hacer clic con el botón central es el método más común para abrir pestañas en Q-Dir File Explorer, también puede usar el método abreviado de teclado Ctrl + T para abrir rápidamente una nueva pestaña. Esta combinación garantiza que pueda trabajar aún más rápido.
8. Pregunta:
¿Cómo administro eficazmente las pestañas abiertas en Q-Dir?
Respuesta:
En Q-Dir, puede administrar fácilmente las pestañas abiertas arrastrándolas con el mouse para cambiar su orden. Además, puede cerrar pestañas haciendo clic derecho en la pestaña y seleccionando "Cerrar pestaña". Esto mantendrá su entorno de trabajo organizado.
9. Pregunta:
¿Qué opciones de configuración ofrece Q-Dir para la administración de pestañas en comparación con el Explorador de archivos de Windows?
Respuesta:
Q-Dir ofrece opciones de administración de pestañas más completas que el Explorador de archivos de Windows. Por ejemplo, puede personalizar los colores de las pestañas para identificar diferentes proyectos y maximizar o minimizar la cantidad de pestañas mostradas.
10. Pregunta:
¿Cómo puedo usar Q-Dir para organizar múltiples proyectos de manera eficiente?
Respuesta:
Al usar Q-Dir, puede crear una pestaña separada para cada proyecto haciendo clic con el botón central en cada carpeta. Esto le permite realizar un seguimiento de todos los archivos y carpetas relevantes para cada proyecto al mismo tiempo y optimizar sus flujos de trabajo.
Keywords: uno, nuevo, traducir, botón del mouse, medio, vista de lista, actual, a través de, ventana, simple, especial, permite, quiere, abrir, abrir, cambiar, entre, por, explicación, diferentes, archivos, rápido, pregunta, función, útil, cerrar, hacer clic, esto, clics, directorio , Windows 10, 11, 12, 7, 8.1