This feature allows customizing the "Forward" and "Back" buttons to facilitate navigation between recently visited views. It can remember recently selected items and the history of visited folders.
To use this option, find it in the menu bar.:
▶ Menü ▶ E&xtras ▶ List-View ▶ Navigation Forward && Backward
▶ **Benefits of the customizable navigation behavior in the Q-Dir file explorer**
▶ **Example usage scenarios:**
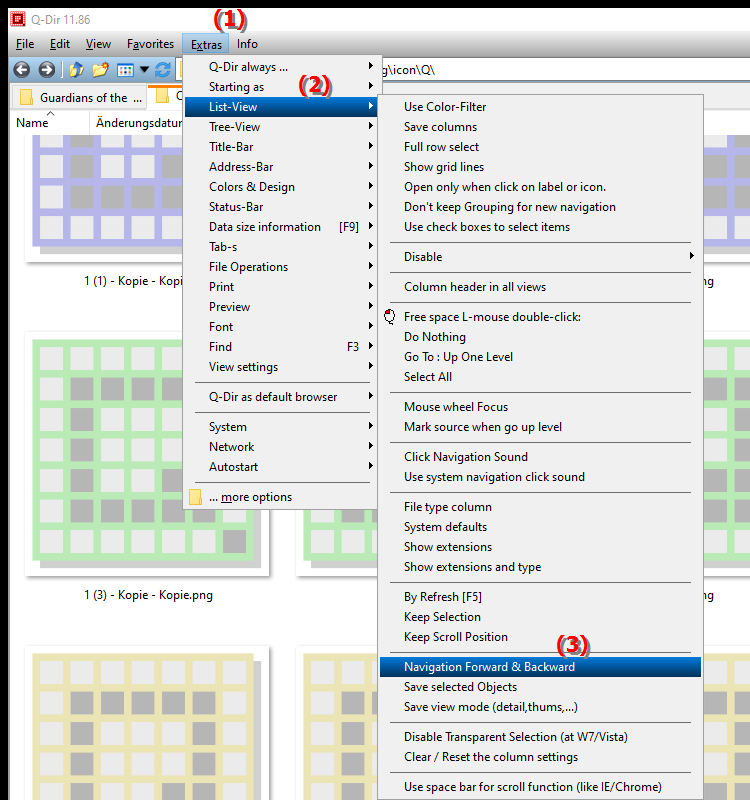
**Benefits of the customizable navigation behavior in the Q-Dir file explorer**
With individually adjustable "forward" and "back" options, users can make navigation in the file explorer more efficient. The ability to keep marked objects and recently visited folders makes working in extensive directory structures easier and saves time when finding recently used files.
▶ Detailed user questions and answers:
**Example usage scenarios:**
1. Back to recently used folders: When switching between multiple folders, you can click "Back" to instantly jump to previously viewed folders without having to re-enter the path.
2. Revisit marked files: When navigating via "Back", objects remain marked so that you can always continue working without having to select the objects again.
3. Quickly switch between directories: Thanks to the "Forward" and "Back" buttons, users can quickly switch between frequently used directories in projects or deeply nested folders, saving time.
Detailed user questions and answers:
1. Question: How do the "Forward" and "Back" buttons in Windows File Explorer help you navigate quickly between folders?
Answer: The "Forward" and "Back" buttons in Windows File Explorer provide a quick way to switch between recently visited folders. This lets you return to previous directories or navigate forward again with one click without having to browse through folder structures again. This is especially useful if you often jump back and forth between different directories.
2. Question: What are the advantages of keeping marked files when navigating in Windows File Explorer?
Answer: Keeping marked files in Windows File Explorer makes work more efficient because you don't have to reselect files when going back in the navigation. This feature is especially helpful if you work with the same files regularly and want to quickly switch between folders without having to make the selection again each time.
3. Question: How does customizing the back and forth navigation in Windows File Explorer improve the user experience?
Answer: Customizing the back and forth navigation buttons in Windows File Explorer improves the user experience by allowing you to tailor the navigation to your needs. Saving marked files and recently visited folders saves time and helps you stay focused, especially with complex folder structures or larger projects.
4. Question: Why is saving folder history in Windows File Explorer useful?
Answer: Saving folder history in Windows File Explorer allows you to quickly access previously visited directories at any time. This allows you to navigate efficiently through your directories without having to re-enter the path. This is especially useful when working on projects that include files in multiple folders.
5. Question: In which work situations is the back and forward function in Windows File Explorer most useful?
Answer: The "Back" and "Forward" functionality in Windows File Explorer is especially useful for projects that span multiple directories. For example, if you need to switch between resource, project, and backup folders, this feature makes it easy to switch back and forth without losing track.
6. Question: How does the "Back" option in File Explorer make file organization easier in Windows?
Answer: The "Back" option in Windows File Explorer makes file organization easier by allowing you to quickly return to previous folders without having to click through the folder structure each time. This saves time and makes navigating complex file repositories easier and more efficient.
7. Question: How do the "Forward" and "Back" buttons in Windows File Explorer help you keep track of extensive directory structures?
Answer: The "Forward" and "Back" navigation in Windows File Explorer helps you keep track of extensive directory structures. You can easily return to previously visited folders or navigate forward to find files you recently worked on. This feature is ideal for users who work through deep directory structures.
8. Question: What are the benefits of the configurable "Forward" and "Back" navigation options in Windows File Explorer for professionals?
Answer: For professionals who frequently switch between different directories, the configurable "Forward" and "Back" buttons in Windows File Explorer offer tremendous advantages. The ability to customize settings such as keeping marked items or saving history saves time and increases efficiency when working on complex file structures.
9.Question: How can the "Forward" and "Back" functionality in Windows File Explorer simplify navigation within a large project structure?
Answer: For large projects, the "Forward" and "Back" functionality in Windows File Explorer enables smooth navigation. You can quickly switch between project folders, resources, and source directories without losing current markings or path settings. This allows you to navigate efficiently through your project files without losing the thread.
10.Question: How does keeping marked files when navigating in Windows File Explorer improve workflow?
Answer: Keeping marked files in Windows File Explorer improves workflow because you don't have to select the same files again when navigating to other folders. This saves time and reduces distraction while working, especially when doing repetitive tasks where the same files are edited regularly.
Keywords: last, translate, visited, back, navigation, marked, buttons, customization, options, views, enables, folder, can, explorer, between, history, explanation, behavior, remembered, facilitate, file, question, function, become, objects, these, thereby , Windows 10, 11, 12, 7, 8.1