This feature enables the use of the operating system's default sounds when navigating in File Explorer's list view, allowing users to receive audio feedback to help them better track their actions in Explorer.
To use this function, go to the corresponding option in the menu.:
▶ Menü ▶ E&xtras ▶ List-View ▶ Use system navigation click sound
▶ **Benefits of using the system navigation click sound in File Explorer Q-Dir:**
▶ **Example usage scenarios:**
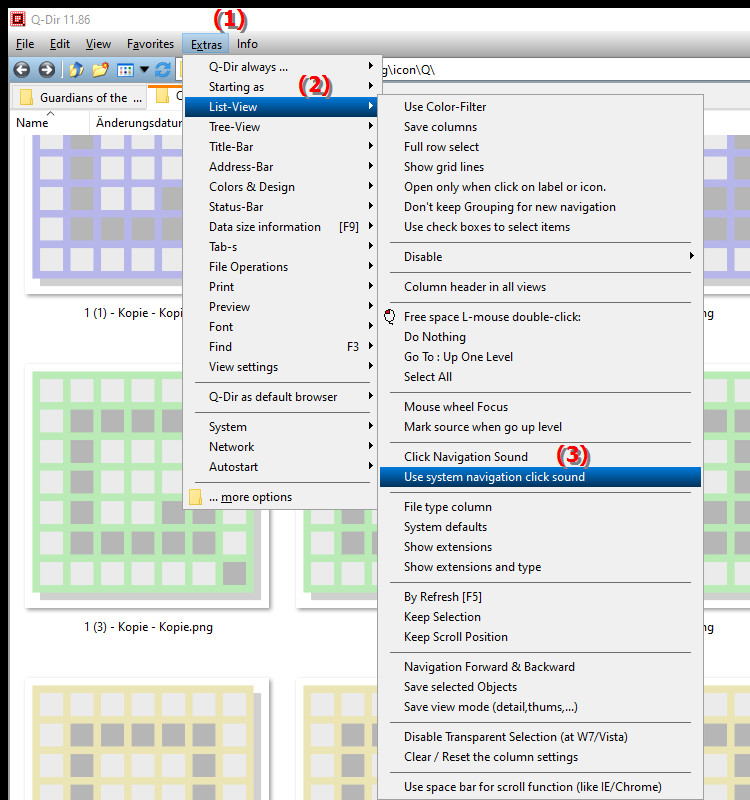
**Benefits of using the system navigation click sound in File Explorer Q-Dir:**
- Consistent acoustic user experience: Integrating system sounds in File Explorer creates a consistent user experience that improves usability.
- Increased accessibility: Acoustic cues can make navigation easier for visually impaired users by providing additional cues as the user moves through folders and files.
- Feedback during interactions: The click sound provides immediate feedback on user actions, making interactions more intuitive and less error-prone.
▶ User questions, with the corresponding answers:
**Example usage scenarios:**
1. File browsing process: When a user is navigating through a large list of files, the clicking sound can help confirm the current selection status.
2. Folder switching: When navigating between different folders, the sound provides audible feedback that a new selection has been made, which is especially useful when multiple windows are open.
3. Using keyboard shortcuts: When using keyboard shortcuts for navigation, the clicking sound provides additional confirmation that commands have been executed successfully.
User questions, with the corresponding answers:
1. Question: What is the System Navigation Click Sound in Windows File Explorer and how do I enable it?
Answer: The System Navigation Click Sound is an audio signal that plays when navigating in Windows File Explorer. To enable it, go to Menu/Tools/List View and select the "Use System Navigation Click Sound" option. This will make standard operating system sounds play when you click files and folders.
2. Question: How does the system navigation click sound improve the user experience in Windows File Explorer?
Answer: The click sound provides a consistent audible user experience that makes using File Explorer in Windows more intuitive. Audible feedback makes it easier for users to identify which files or folders they have selected, making navigation more efficient.
3. Question: Are there any benefits for visually impaired users in using the system navigation click sound in Windows File Explorer?
Answer: Yes, visually impaired users benefit significantly from using the system navigation click sound in File Explorer. The sound serves as an auditory cue and allows these users to better understand their interactions and avoid mistakes while navigating through files and folders.
4. Question: In what scenarios is it most useful to use the system navigation click sound in Windows File Explorer?
Answer: The click sound is particularly useful when browsing large amounts of files or switching between different folders. It provides audible feedback and confirms the selections made, keeping users more informed without having to constantly look at the screen.
5. Question: How can I customize the audio experience in Windows File Explorer?
Answer: Besides enabling the system navigation click sound, you can also customize the sound settings in Windows. Go to the "Sound" settings and select "Advanced sound options" to configure and customize various system sounds to suit your personal preferences.
6. Question: What role does the clicking sound play when using keyboard shortcuts in Windows File Explorer?
Answer: The clicking sound provides additional feedback when keyboard shortcuts are used to navigate through File Explorer. It confirms that a command has been executed successfully, which is particularly useful for ensuring that users have performed their actions correctly without having to constantly visually check.
7. Question: How can system sounds in Windows File Explorer help improve productivity?
Answer: System sounds, such as the clicking sound in File Explorer, can increase productivity by helping users switch between actions more quickly. Audible feedback reduces the need to visually look for confirmations, increasing efficiency when working with files and folders.
8. Question: Is it possible to customize the system navigation click sound in Windows File Explorer?
Answer: While Windows provides a default option for the system navigation click sound, users can select alternative sounds in the Windows sound settings. This allows for some customization to adjust the acoustic feedback to personal preference.
9. Question: Where can I find the settings to enable or disable the system navigation click sound in File Explorer?
Answer: To enable or disable the system navigation click sound in File Explorer, navigate to Menu/Tools/List View and select the "Use system navigation click sound" option. There you can customize the feature as per your need.
10. Question: What impact does using the system navigation click sound have on accessibility in Windows File Explorer?
Answer: Using the system navigation click sound in Windows File Explorer contributes to accessibility by providing auditory feedback for users who may have difficulty perceiving visual information. This improves the usability for everyone, especially people with visual impairments.
Keywords: explorer, translate, file, navigate, enabled, acoustic, used, help, users, explorers, feedback, can, use, track, system, better, explanation, navigation, get, clicking sound, operating system, standard sounds, question, function, actions, them, list view, these , Windows 10, 11, 12, 7, 8.1