When enabled, the full path of the current directory or file is displayed in the title bar. This makes it easier for users to quickly identify their current location in the file system and understand what directory they are in.
To use this function, go to the corresponding option in the menu.:
▶ Menü ▶ E&xtras ▶ Title-Bar ▶ Show the Full Path
▶ **Benefits of the main title bar with full path display in the Q-Dir file explorer:**
▶ **Example usage scenarios:**
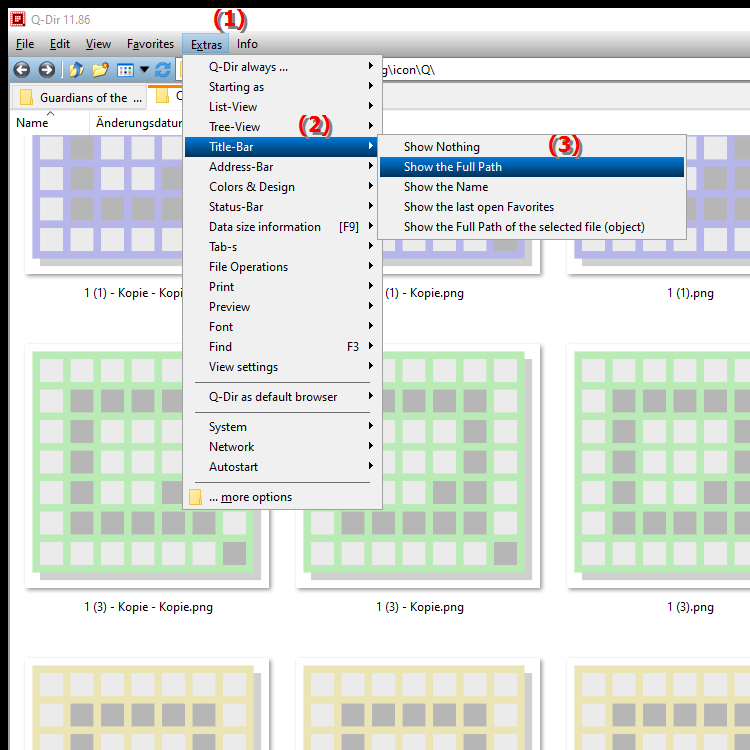
**Benefits of the main title bar with full path display in the Q-Dir file explorer:**
- Easy navigation: Users can quickly identify where they are in the file system, which is especially helpful when working with many directories.
- Avoid confusion: Displaying the full path reduces confusion, especially when multiple windows are open or when users switch between different folders.
- Efficient file management: Quickly identifying the current path allows for more efficient organization and management of files and folders.
▶ User questions and answers about displaying the full path in Windows File Explorer:
**Example usage scenarios:**
1. Project organization: When working on projects with multiple subfolders, users can easily understand which specific folder they are in to find files efficiently.
2. Troubleshooting: When a user encounters a problem, the full path display can help identify the exact location of the affected file and thus take targeted action.
3. Data migration: When transferring files between different folders or drives, it is important to know the exact destination location. Displaying the full path simplifies this process a lot.
User questions and answers about displaying the full path in Windows File Explorer:
1. Question: How can I show the full folder path in the title bar of File Explorer in Windows 10?
Answer: To show the full folder path in the title bar of File Explorer in Windows 10, go to "Menu/Tools", select "Main Title Bar" and enable the "Show full path" option. This will make the entire path of the current directory visible in the title bar.
2. Question: What are the benefits of displaying the full path in Windows File Explorer for file management?
Answer: Displaying the full path in Windows File Explorer allows users to quickly identify their current location in the file system. This improves navigation and reduces confusion, especially when multiple windows or directories are open.
3. Question: Can I enable full path display in File Explorer in Windows 11?
Answer: Yes, the option to display the full path in the title bar of File Explorer is also available in Windows 11. Follow the same steps as in Windows 10: Go to "Menu/Tools", select "Main title bar" and enable the "Show full path" setting.
4. Question: How does the full path display in File Explorer help me when working on complex projects?
Answer: For complex projects with many subfolders, the full path display in File Explorer enables quick identification of the current working directory. This helps to keep track of things and access relevant files more efficiently.
5. Question: What role does displaying the full path play in troubleshooting in Windows File Explorer?
Answer: When troubleshooting, displaying the full path in Windows File Explorer is crucial to quickly identify the exact location of a file or problem. This makes it easier to take targeted troubleshooting steps.
6. Question: How can I make sure I always see the full path in File Explorer when I switch between folders?
Answer: You can enable the setting to show the full path in File Explorer by going to Menu/Tools, selecting Main Title Bar and checking the option to show full path. This will ensure that the full path is always visible no matter what folder you are in.
7. Question: What are the most common problems that may occur when disabling full path display in Windows File Explorer?
Answer: When full path display is disabled in Windows File Explorer, it may cause confusion when multiple folders are open. Users may have difficulty navigating the file system, affecting efficiency in file management.
8. Question: Can I customize the full path display in File Explorer for specific folders?
Answer: The full path display in File Explorer generally affects all folders and cannot be customized for specific folders. However, it is enabled globally so that you always see the full path when navigating through the file system.
9. Question: How can displaying the full path in File Explorer help me with data migration?
Answer: During data migration, displaying the full path in File Explorer is helpful to ensure that files are transferred to the correct destination folders. Users can see the full path and thus avoid mistakes during filing.
10. Question: Is there a quicker way to enable or disable full path display in File Explorer?
Answer: The quickest way to enable or disable full path display in File Explorer is to use the corresponding settings in the Tools menu under Main Title Bar. There is no direct keyboard shortcut, but accessing the menu is easy and quick.
Keywords: current, title bar, displayed, translate, file, directory, enabled, located, makes it easier, explorers, understand, file system, entire, explanation, your, which, quick, directory, option, complete, question, folder path, location, these, users, identify , Windows 10, 11, 12, 7, 8.1