This setting automatically adjusts the number of decimal places displayed depending on the size of the file or folder. For example, small file sizes will display more decimal places, while larger files will get by with fewer decimal places.
To enable this setting, navigate to this option in the menu.:
▶ Menü ▶ E&xtras ▶ Data size information [F9] ▶ Decimal proportion automatically
▶ **Benefits of automatic decimal display in Q-Dir File Explorer**
▶ **Sample usage scenarios:**
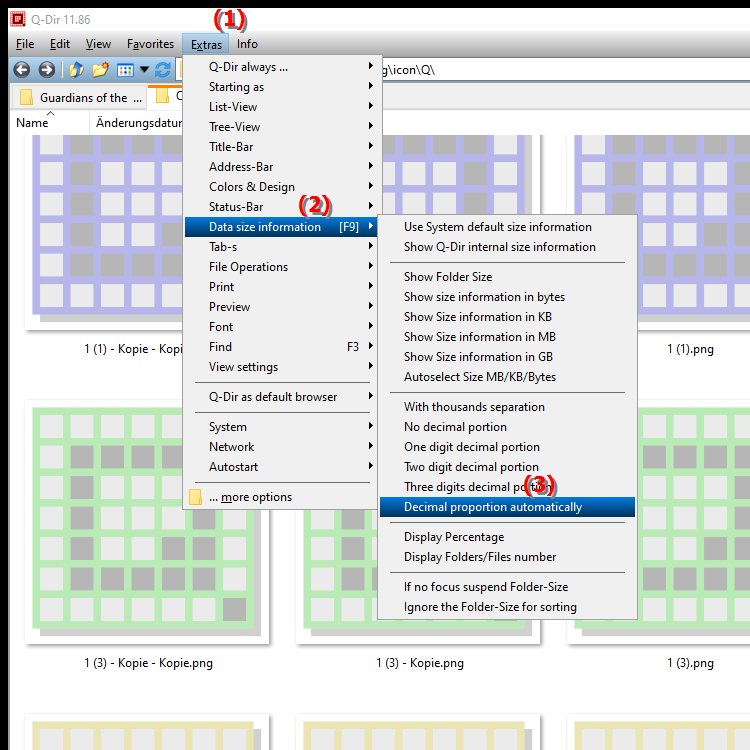
**Keyboard shortcut:** [F9]
**Benefits of automatic decimal display in Q-Dir File Explorer**
- Flexibility: Automatic adjustment allows for a differentiated display of file sizes, which is particularly useful when working with files of different sizes.
- Accuracy: A more precise display of sizes helps users to better understand storage requirements and make decisions regarding file management.
- Ease of use: This feature improves clarity by helping users to intuitively grasp file sizes.
▶ Best user questions and answers about automatic decimal place display in File Explorer:
**Sample usage scenarios:**
1. File size comparison: When comparing multiple files, such as when creating backups, you can immediately see which files need more space without having to manually examine each file.
2. Folder management: When managing folders with different file types, the automatic decimal point display makes it easy to identify large files that may be taking up unnecessary space.
3. Data storage analysis: When you want to optimize your storage space, the precise size display helps you quickly identify large files that can be deleted or moved.
Best user questions and answers about automatic decimal place display in File Explorer:
1. Question:
How can I ensure that the file sizes are always displayed with three decimal places in the Windows File Explorer?
Answer:
There is no standardized setting in the Windows File Explorer to always display three decimal places. However, the Q-Dir application offers the function of automatically adjusting the number of decimal places. By activating the setting under Menu/E&xtras/Size information [F9]/Automatic decimal place, the display is made flexible so that more or fewer decimal places are displayed depending on the file size.
2. Question:
What are the advantages of the automatic decimal places display in Q-Dir compared to Windows File Explorer?
Answer:
Q-Dir allows for a more detailed and flexible representation of file sizes by automatically adjusting the decimal places. While Windows File Explorer often has a standardized view, Q-Dir helps provide precise information that helps users better manage storage space and identify large files faster.
3. Question:
How can I use the decimal point display in the quad file explorer Q-Dir to optimize my file management?
Answer:
By using the automatic decimal point display in Q-Dir, you can optimize your file management by quickly seeing which files need more space. Enable the option under Menu/Tools/Size Indication [F9] to get a flexible and precise size indication that helps you make decisions about file organization.
4. Question:
Is there a way in Windows to customize the display of file sizes in File Explorer, similar to Q-Dir?
Answer:
Windows File Explorer offers limited customization options compared to Q-Dir. The automatic decimal point adjustment feature, as present in Q-Dir, is missing in the standard Explorer. For more detailed analysis and a user-friendly interface, it is recommended to use Q-Dir.
5. Question:
How does the decimal point display affect the clarity in the Quad File Explorer Q-Dir?
Answer:
The decimal point display in the Quad File Explorer Q-Dir significantly improves clarity. Users can more accurately grasp the size of files and folders, which enables faster identification of large files that may need to be deleted or moved. This is especially useful when managing large amounts of data.
6. Question:
Why is it important to enable the decimal place display in Q-Dir when I work with different file sizes?
Answer:
Enabling the decimal place display in Q-Dir is important because it allows for a flexible and accurate representation of file sizes. When you work with files of different sizes, you can immediately see which files are taking up more space. This makes backing up and managing your files much easier.
7. Question:
How can I increase the efficiency of my file management in Windows using Q-Dir and the decimal point display?
Answer:
To increase the efficiency of your file management, enable the automatic decimal point display in Q-Dir. This feature helps you understand the storage space at a glance and make quick decisions about which files may no longer be needed. This is especially useful if you regularly manage large amounts of data.
8. Question:
How does the treatment of decimal places differ between Q-Dir and Windows File Explorer when I analyze large files?
Answer:
Q-Dir handles decimal places more flexibly than Windows File Explorer. While the latter often uses a standardized representation, Q-Dir adjusts the display depending on the file size. This allows for a more accurate analysis of large files, as more decimal places are displayed for smaller files, which is beneficial when analyzing disk space.
9. Question:
How can I use the Quad File Explorer Q-Dir to quickly identify and manage large files?
Answer:
To quickly identify large files, use the automatic decimal display function in Q-Dir. Activate this under Menu/Tools/Size Information [F9] to get a more precise display. This makes it easier to identify files that take up a lot of storage space and helps you manage your data efficiently.
10. Question:
What are the main advantages of the automatic decimal display in Q-Dir compared to the static size information in Windows File Explorer?
Answer:
The main advantages of the automatic decimal display in Q-Dir are flexibility, accuracy and ease of use. Q-Dir dynamically adjusts the number of decimal places displayed, while Windows File Explorer often has a static view. This allows for a more precise estimation of storage requirements and better file management, especially when working with different file sizes.
Keywords: displayed, translate, file, decimal places, get along, number, file size column, less, fits, explorer, folder, decimal places, for example, explanation, files, automatically, decimal part, larger, file sizes, question, while, are, small, displayed, setting, size, this , Windows 10, 11, 12, 7, 8.1