This feature allows the use of check boxes to select multiple items at once, which greatly simplifies the selection process.
To utilize this capability, locate the option in the menu.:
▶ Menü ▶ E&xtras ▶ List-View ▶ Use check boxes to select items
▶ **Benefits of using checkboxes to select items in Q-Dir File Explorer:**
▶ **Sample usage scenarios:**
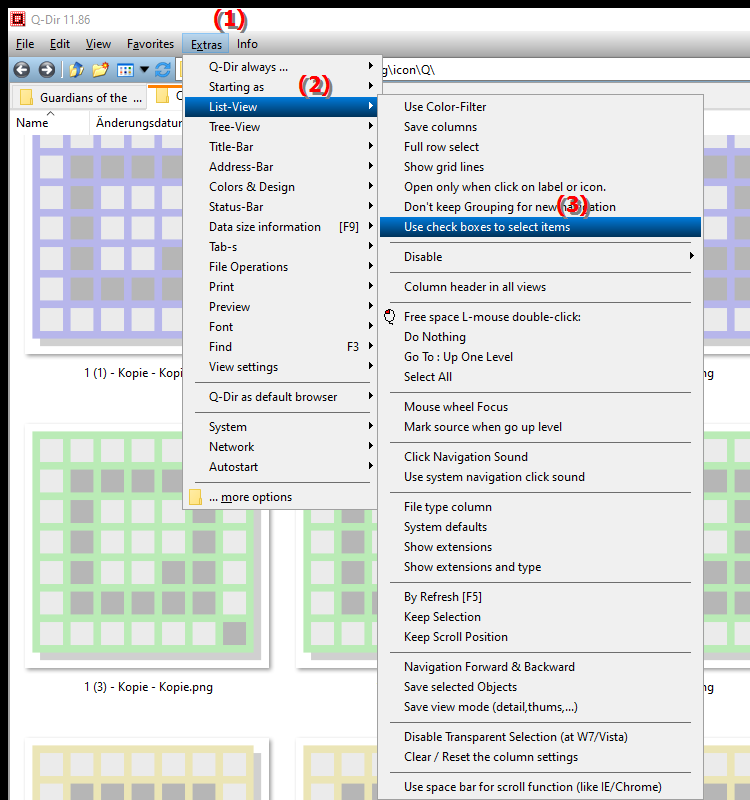
**Benefits of using checkboxes to select items in Q-Dir File Explorer:**
- Easier selection: The checkboxes allow you to easily select multiple files or folders without having to rely on drag and drop. This is especially useful when the items you want are not next to each other.
- Time saving: Selecting multiple items becomes more efficient because you no longer have to mark each file individually.
- Flexibility: You can specifically select files that you want to move, copy or delete, for example, with minimal effort.
▶ Detailed user questions with the corresponding answers:
**Sample usage scenarios:**
1. Select files for backup: You want to select a group of documents from different folders for backup. You can use checkboxes to quickly mark the relevant files.
2. Bulk file operations: If you manage a large number of media files in a directory, you can use checkboxes to select multiple files for deletion or moving to another folder.
3. Categorize files: If you want to sort a collection of pictures or documents into different categories, you can use checkboxes to select the relevant files and then move them to the respective subfolders.
Detailed user questions with the corresponding answers:
1. Question: How can I select multiple files at once in Windows Q-Dir File Explorer without having to click on them one by one?
Answer: In Q-Dir File Explorer, you can enable checkboxes to select multiple files at once. Enable the feature from the menu under Tools > List View > Use checkboxes to select items. This will make checkboxes appear next to each file, which you can then simply click to select it.
2. Question: What are the advantages of using checkboxes for file selection compared to the traditional drag and drop method in Windows?
Answer: Using checkboxes in the Q-Dir file explorer has several advantages: It allows for faster and more accurate selection of multiple files, especially when they are not in close proximity to each other. It also reduces the risk of misclicks when dragging and dropping.
3. Question: Are there any special situations in Windows File Explorer where using check boxes is particularly beneficial?
Answer: Yes, using check boxes is particularly beneficial when you want to select a large number of files in different folders, such as when creating backups or organizing files into different categories. This saves time and effort.
4. Question: How do I enable the checkbox feature in Q-Dir File Explorer on Windows to make selecting files easier?
Answer: To enable the checkboxes in Q-Dir File Explorer, go to Menu > Tools > List View and select the Use checkboxes to select items option. This will add checkboxes next to the files to make selecting easier for you.
5. Question: Can I also select folders in Windows File Explorer using checkboxes, or are they only available for files?
Answer: In Q-Dir you can select both files and folders using checkboxes. This makes organizing and managing content easier, as you can mark multiple items at once, whether they are files or entire folders.
6. Question: What steps do I need to take to copy or move my selected files in Windows File Explorer Q-Dir after using checkboxes?
Answer: After selecting the files you want using the checkboxes, you can simply right-click them and select either Copy or Move options. Then select the destination folder to transfer the files to.
7. Question: What problems can occur when selecting files without checkboxes in Windows File Explorer Q-Dir?
Answer: Without checkboxes, it can be difficult to select multiple non-contiguous files, which can lead to inefficient use of File Explorer. There is a risk of misclicks, and the process can be time-consuming, especially with large amounts of data.
8. Question: How do I customize the checkbox settings in Windows File Explorer to improve the user experience?
Answer: In Q-Dir File Explorer, you can enable or disable the checkbox function under Menu > Tools > List View. You can also customize the arrangement of files and folders to improve clarity and facilitate the selection process.
9. Question: What are some tips for using checkboxes efficiently in Windows File Explorer, especially when dealing with large amounts of files?
Answer: One helpful tip is to think of a structure for your folders and use the checkboxes for files that you need regularly. Use the search function to search for specific file types and then use the checkboxes to select the files you want.
10. Question: Can I use the checkbox feature in Q-Dir File Explorer to select images and media files?
Answer: Yes, the checkbox feature in Q-Dir File Explorer can be used to select images and media files without any problems. This is especially useful when you want to select and edit multiple files at once for a presentation or slideshow.
Keywords: translate, checkbox, elements, to select, significantly, use, enables, selection process, use, simplifies, explanation, several, simultaneously, question, function, selection, these, elements , Windows 10, 11, 12, 7, 8.1