This feature allows you to set Q-Dir as the default application for file management operations, so that all file access is automatically done through this versatile explorer.
To make use of this setting, search for it in the menu.:
▶ Menü ▶ E&xtras ▶ Q-Dir as default browser
▶ **Benefits of using Q-Dir as your default file browser on Windows**
▶ **Example usage scenarios:**
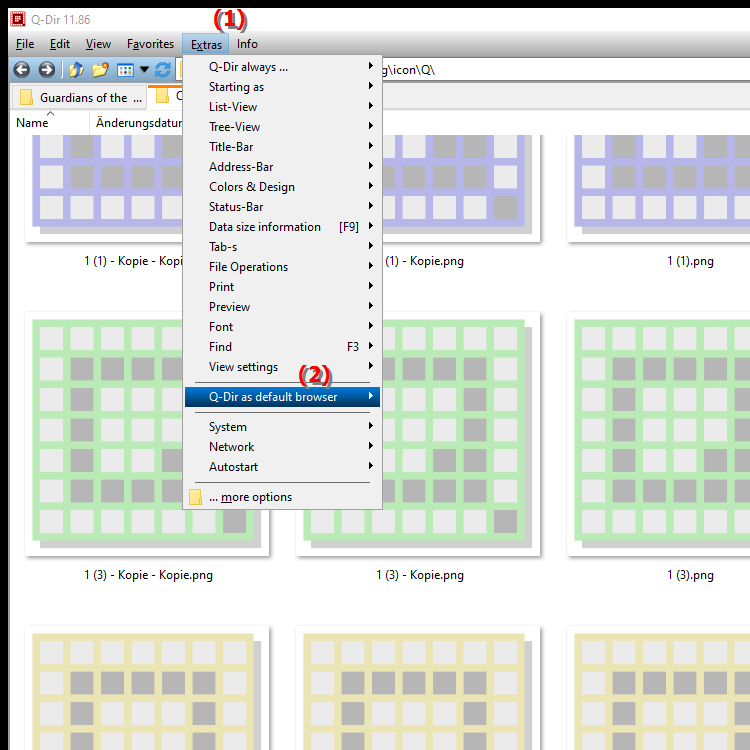
**Benefits of using Q-Dir as your default file browser on Windows**
1. Ease of use: Q-Dir offers an intuitive, multi-view interface that makes navigating and managing files much easier.
2. Versatile views: The ability to open up to four file views at once allows for easy comparison and copying of files between different folders.
3. Advanced features: With features such as quick switching between folders, inserting bookmarks, and the ability to apply file filters, Q-Dir provides a powerful environment for file management.
4. Portability: Q-Dir can be used without installation, making it ideal for use on USB sticks or in portable applications.
5. Customizability: Users can customize the layout and colors to create a personal work environment that suits their needs.
▶ User questions with matching answers, Windows, File Explorer, Q-Dir and as my default file explorer:
**Example usage scenarios:**
1. Compare files: Use Q-Dir to view two different folders side by side and quickly compare file contents.
2. Copy and move: Simply drag files between the different views to quickly copy or move them.
3. Quick access to frequently used folders: Bookmark frequently used folders to speed up access and streamline navigation.
4. Manage media: Organize music, videos or pictures in separate views and make managing your media files easier.
5. Backup and archive: Use Q-Dir to quickly back up important files and folders by moving them to external drives or cloud services.
User questions with matching answers, Windows, File Explorer, Q-Dir and as my default file explorer:
1. Question:
How can I set Q-Dir as my default file explorer in Windows?
Answer:
To set Q-Dir as the default file explorer in Windows, go to Windows Settings. Navigate to "Apps" and then "Default Apps". Look for the option for File Explorer and select Q-Dir from the list of available applications. This will make Q-Dir open automatically when you select a file or folder.
2. Question:
What are the advantages of Quad File Explorer (Q-Dir) compared to the traditional File Explorer in Windows?
Answer:
Q-Dir offers numerous advantages over the traditional File Explorer in Windows, including the ability to open multiple windows at once, which makes comparing and managing files much easier. It also allows users to customize their views, bookmark important folders, and use advanced filtering options to organize their files more efficiently.
3. Question:
Can I transfer my Q-Dir settings to other Windows PCs to have a consistent File Explorer experience?
Answer:
Yes, Q-Dir allows you to export your settings and import them on other Windows PCs. This is done via the Tools menu where you will find the Export Settings option. This allows you to achieve a consistent File Explorer user experience across different devices.
4. Question:
How can I manage files more efficiently with Q-Dir in Windows than with the classic File Explorer?
Answer:
With Q-Dir you can use multiple views at the same time to quickly copy, move or compare files. This multi-view function, together with advanced search and filter options, enables significantly faster and more effective file management compared to the classic File Explorer in Windows.
5. Question:
Is there a way to personalize Q-Dir's interface to better suit my needs?
Answer:
Yes, Q-Dir offers extensive interface customization options. You can change the number of views, colors, fonts, and even layouts. This flexibility allows you to create a user-friendly environment that suits your individual needs and preferences, unlike the standardized options of Windows File Explorer.
6. Question:
How can I efficiently handle large amounts of data in Q-Dir that I cannot manage optimally in my Windows File Explorer?
Answer:
Q-Dir is ideal for managing large amounts of data because it offers multiple views to quickly browse folder structures and compare files. You can also use the built-in filters and search functions to quickly find specific files. These functions are particularly useful when Windows File Explorer is less efficient with large amounts of data.
7. Question:
What are the best tips to get the most out of Q-Dir as your preferred file explorer on Windows?
Answer:
To get the most out of Q-Dir, you should make extensive use of the Multi-View feature, bookmark your frequently used folders, and actively use the filtering features. Experiment with the different layouts and views to create a working environment that helps you be more productive than in the traditional Windows File Explorer.
8. Question:
How does Q-Dir's performance compare to Windows File Explorer when working with large volumes of files?
Answer:
Q-Dir shows superior performance when managing large volumes of files. The ability to open multiple views and display folder structures side by side allows users to navigate and perform operations faster. This makes Q-Dir a more powerful alternative to Windows File Explorer, especially when it comes to complex data organization.
9. Question:
Can I use Q-Dir to manage network drives in Windows?
Answer:
Yes, Q-Dir supports network drive management in Windows. You can easily mount and access your network drives in Q-Dir while organizing your local files. This feature is especially useful for users who need to access shared resources on a regular basis.
10. Question:
How can I use the speed and efficiency of Q-Dir to improve my File Explorer experience in Windows?
Answer:
Q-Dir's speed comes from its ability to view multiple folders at once and quickly copy or move files. To improve your experience, use the bookmark feature for important folders and experiment with the different views to find which one works best for your specific workflows. Compared to Windows File Explorer, you'll find that you can get your tasks done more efficiently.
Keywords: explorer, translate, standard application, standard, set, so that, versatile, enables, file browser, file access, explanation, automatically, file, question, function, file management operations, set, these, these , Windows 10, 11, 12, 7, 8.1