This feature allows users to connect to a network drive on the network, making it easy and efficient to access shared folders and files. This is especially useful in office environments where multiple users need to access the same resources.
To utilize this capability, locate the option in the menu.:
▶ Menü ▶ E&xtras ▶ Network ▶ Connect Drive
▶ **Benefits of the Network Drive Connect Option in File Explorer Q-Dir**
▶ **Example usage scenarios:**
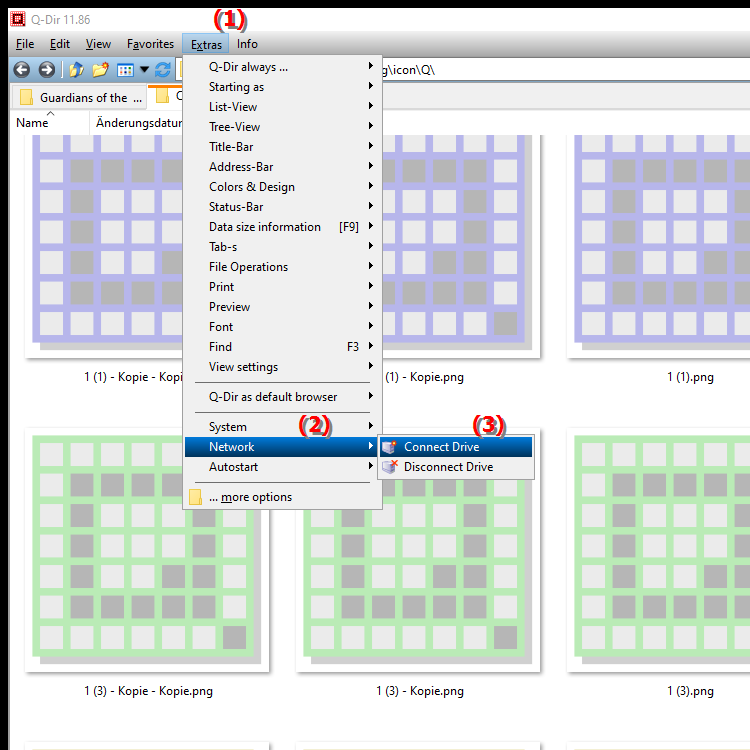
**Benefits of the Network Drive Connect Option in File Explorer Q-Dir**
- Simplified Access: Access to network resources is made much easier, increasing the efficiency of daily workflows.
- Easier Collaboration: Teams can collaborate seamlessly by accessing and editing shared files without having to take additional steps to transfer the files.
- Centralized Data Management: All important data can be stored in one central location, improving organization and overview of documents.
- Increased Data Security: By using network drives, companies can implement security protocols to control and log access to sensitive data.
▶ User questions about network drives in the Quad File Explorer Q-Dir and Windows:
**Example usage scenarios:**
1. Team project work: A team member stores project documents on a shared network drive for all team members to access. This allows them to work on documents simultaneously and track changes in real time.
2. Centralized archiving: A company uses network drives to store all important documents, such as contracts and invoices, in one place so employees can quickly access them without having to search the entire hard drive.
3. Backing up data: Regular backups of important files and projects can be stored on a network drive to prevent data loss.
4. Engaging remote workers: Employees working from home or in different locations can access the same resources via the network drive, improving remote collaboration.
User questions about network drives in the Quad File Explorer Q-Dir and Windows:
1. Question: How do I map a network drive in Quad File Explorer Q-Dir in Windows 11?
Answer: To map a network drive in Windows 11 via Quad File Explorer Q-Dir, navigate to Menu > Tools > Network > Map Network Drive. Enter the path of the network drive and follow the instructions to complete the connection. This will allow you to quickly access shared folders and files.
2. Question: What are the benefits of using Q-Dir compared to the traditional Windows File Explorer when connecting network drives?
Answer: The Q-Dir quad file explorer allows for easier and more efficient handling of network drives compared to the traditional Windows File Explorer. Multiple views allow you to see and manage multiple network connections at once, making navigation and accessing files much easier.
3. Question: Are there specific settings I need to make in Q-Dir to use network drives effectively?
Answer: In the quad file explorer Q-Dir, you can customize how network drives are displayed under "Settings". Here you can configure the connection options and layout of the views to suit your needs, making using network drives more intuitive.
4. Question: Can I connect to multiple network drives at once in Q-Dir and how does it work?
Answer: Yes, in the quad file explorer Q-Dir you can connect multiple network drives at once. Go to "Menu > Tools > Network > Connect Network Drive" and repeat the process for each network drive you want to add. All connected drives will be shown in the sidebar so you can easily switch between them.
5. Question: What should I do if I cannot access a network drive in Q-Dir File Explorer in Windows?
Answer: If you are having trouble connecting to a network drive in Q-Dir File Explorer in Windows, first check the network connection and make sure the path of the network drive is correct. You should also check the permissions to access the drive. If the problem persists, restarting the computer may help.
6. Question: What security measures should I take when using network drives in Quad File Explorer?
Answer: When connecting network drives in Quad File Explorer Q-Dir, it is important to ensure that you only access trusted networks. Use strong passwords and regularly check permissions to avoid unauthorized access to sensitive data.
7. Question: How can I effectively use network drives in Q-Dir for team collaboration?
Answer: Connecting network drives in the Q-Dir quad file explorer allows team members to collaborate on projects. Use the File Sharing feature to grant other users access to specific folders and manage these shares from the Q-Dir user interface.
8. Question: What are the differences between the network drive connection process in Windows File Explorer and the Quad File Explorer Q-Dir?
Answer: While Windows File Explorer offers a simpler, linear process, Q-Dir allows for more flexible handling with multiple views. This makes it easier to access different network drives and work on multiple files at once, since you don't have to switch between windows.
9. Question: Is it possible to connect a network drive in Q-Dir automatically every time Windows starts?
Answer: Yes, in the quad file explorer Q-Dir you can configure network drives to be connected automatically when Windows starts. This can be done by using scripts or adjusting the settings in the program, which makes it easier to access important network resources.
10. Question: How can I efficiently manage and organize network drives in Q-Dir?
Answer: To efficiently manage network drives in the quad file explorer Q-Dir, use the functions for tagging and categorizing folders. You can also create bookmarks for frequently used drives and customize the views to your liking to ensure quick navigation.
Keywords: translate, network drive, efficient, same, thereby, connection, easy, especially, office environments, accessed, shared, users, enables, folder, explorer, explanation, resources, establish, files, several, which, file, question, access, function, useful, network, must, these, one, connect, users , Windows 10, 11, 12, 7, 8.1