This command allows you to export data, such as file lists or directory structures, to an external format, such as a text or CSV file. This allows you to use the exported information in other applications or to save it for documentation and analysis purposes.
To use this option, find it in the menu.:
▶ Menü ▶ &File ▶ E&xport
▶ **Advantages of exporting data in Q-Dir:**
▶ **Example usage scenarios:**
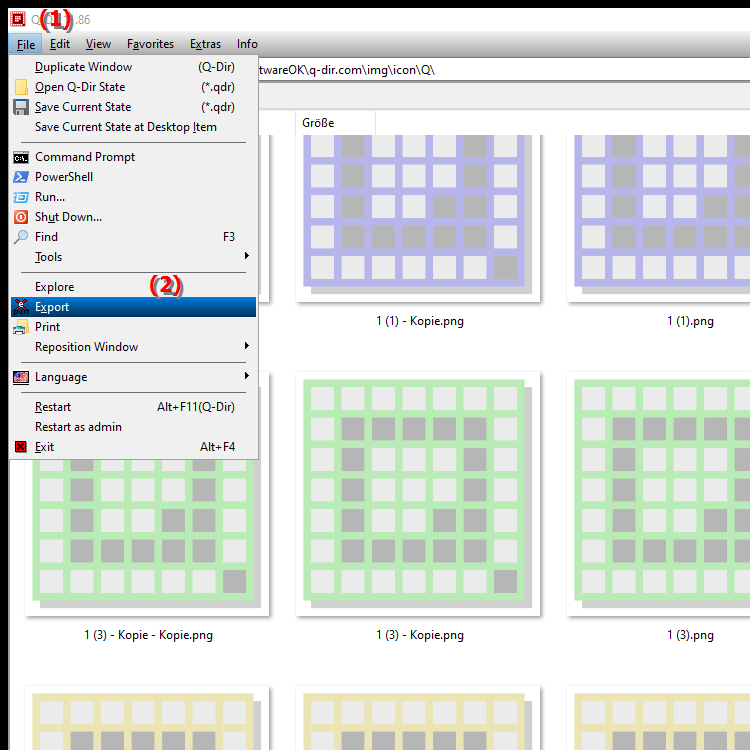
**Advantages of exporting data in Q-Dir:**
- Flexibility: Exporting allows you to save the information in a format that can be easily imported into spreadsheet programs or database applications.
- Documentation: Ideal for documenting files, keeping track of large amounts of data or creating reports.
- Analysis: Exporting the directory structure allows you to analyze this data in other programs, for example to check the distribution of files or the use of storage space.
▶ Detailed user questions and answers:
**Example usage scenarios:**
- Scenario 1: You want to create a complete list of all files in a project folder to ensure that all required files are present. Exporting the file list allows you to easily check this.
- Scenario 2: You are planning a data analysis and need the directory structure for a specific drive. After exporting the data, you can import it into a data analysis tool to perform more in-depth analyses.
- Scenario 3: You want to create documentation for an archive and need an overview of all files and folders. Exporting allows you to record and prepare this information in a structured manner.
Detailed user questions and answers:
1. Question:
How can I export a list of all files in a specific folder in Windows File Explorer?
Answer:
To export a list of all files in a specific folder, open Q-Dir File Explorer, navigate to the desired folder, and select the "Export" option. This allows you to save the file lists as text or CSV files that you can reuse in other applications.
2. Question:
What are the benefits of exporting data lists from File Explorer in Windows?
Answer:
Exporting data lists from Windows File Explorer offers many benefits. First, you can save data in a standardized format such as CSV, which makes it easier to process in spreadsheet programs. You can also document directory structures, which is extremely useful when managing large amounts of data.
3. Question:
Can I also import the exported data lists into Excel?
Answer:
Yes, the exported data lists in CSV format can be easily imported into Microsoft Excel. Open Excel, select the "Import Data" option, and navigate to your exported file. This will give you a clear view of your data.
4. Question:
How do I use the Q-Dir File Explorer to export the directory structure for data analysis?
Answer:
In the Q-Dir File Explorer, you can easily export the directory structure by selecting the desired structure and using the export function. The data is provided in a format suitable for analysis, ideal for use in data analysis tools.
5. Question:
What happens if I export a large amount of data from Windows File Explorer?
Answer:
When you export a large amount of data from Windows File Explorer, it may take some time. Make sure you have enough space for the exported file. For very large amounts of data, it may be useful to export in several smaller parts.
6. Question:
Is there a way to export only certain file types from File Explorer?
Answer:
Yes, in Q-Dir File Explorer you can first filter to show only the file types you want. Then you can export these selective files by using the export function and only include the relevant data in your exported file.
7. Question:
How does exporting file lists help me organize my files in Windows File Explorer?
Answer:
Exporting file lists helps you get an overview of your files and their structure. You can perform disk space usage analysis or identify duplicates, which allows you to better organize your files and avoid unnecessary disk space.
8. Question:
Can I also use the exported data to create backup lists?
Answer:
Yes, the exported data lists can be used excellently to create backup lists. By listing and exporting all important files, you have a clear overview of which data needs to be backed up.
9. Question:
How can I speed up the export process in Q-Dir File Explorer?
Answer:
To speed up the export process in Q-Dir File Explorer, make sure you select only the files or folders you need and exclude unnecessary data. It may also be helpful to export in a simpler format such as text, as this requires less processing power.
10. Question:
How can I make sure the exported data is formatted correctly?
Answer:
To make sure the exported data is formatted correctly, you should check the settings in the Q-Dir File Explorer before exporting. Be sure to select the correct file format (e.g. CSV or text) and test importing the exported file into a program such as Excel to check the formatting.
Keywords: translate, file, windows, documentation, command, enables, explorer, this, applications, analysis purposes, other, data, for example, explanation, export, file lists, use, question, save, information, exported, data lists, export, directory structures, them, format, external , Windows 10, 11, 12, 7, 8.1