This option hides the entire title bar so that only the program name remains visible. This maximizes the space for content, which is especially useful if you prefer a minimalist interface or need more space for your files.
To utilize this capability, locate the option in the menu.:
▶ Menü ▶ E&xtras ▶ Title-Bar ▶ Show Nothing
▶ **Benefits of the main title bar with "Show nothing" in the Q-Dir file explorer:**
▶ **Example usage scenarios:**
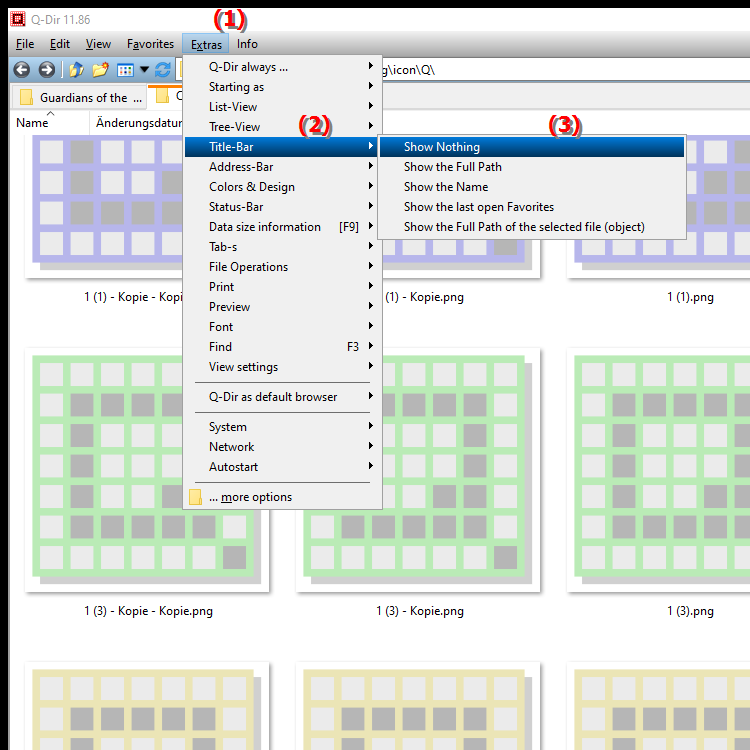
**Benefits of the main title bar with "Show nothing" in the Q-Dir file explorer:**
- Maximum screen usage: Hiding the title bar maximizes the available space for displaying files and folders.
- Minimalist user interface: The reduced display promotes a clean and focused work environment that minimizes distractions.
- Better clarity: Especially when working with many files or in a multi-window environment, the absence of the title bar ensures a clearer view.
▶ User questions and answers about the main title bar in File Explorer:
**Example usage scenarios:**
1. File organization: If you are working on a large project that requires managing many files in different folders, hiding the title bar can help you focus better and navigate quickly between files.
2. Presentations: During presentations or training sessions, a reduced user interface can direct focus to the essential information and help avoid distractions.
3. Image editing: During image editing or management, when you want to view many images at once, hiding the title bar can create more space for previewing the images.
User questions and answers about the main title bar in File Explorer:
1. Question: How can I set the title bar in File Explorer in Windows to show no information?
Answer: To set the title bar in Windows File Explorer to "Show nothing", go to "Menu" > "Tools" and select the "Main title bar" option. This will hide the title bar so that only the program name remains visible and there is more space for your files.
2. Question: What are the benefits of the "Show nothing" option in the File Explorer title bar in Windows 11?
Answer: The "Show nothing" option in the File Explorer title bar allows for maximum screen usage by eliminating the space of the title bar. This creates a minimalist user interface that draws focus to the content and improves clarity.
3. Question: In what situations might it be useful to hide the title bar in Windows File Explorer?
Answer: Hiding the title bar in Windows File Explorer is especially useful when working on large projects, during presentations, or when editing images, where the extra space for files or previews can be crucial.
4. Question: Does hiding the title bar affect the usability in Windows File Explorer?
Answer: Yes, hiding the title bar can improve the usability in Windows File Explorer by creating a clutter-free work environment. This reduces distractions and helps the user focus on tasks.
5. Question: Can I customize the title bar in Windows 10 File Explorer to get a minimalistic view?
Answer: Yes, you can customize the title bar in Windows 10 File Explorer by selecting the "Show nothing" option. This helps achieve a minimalistic view that optimizes screen usage.
6. Question: What are the steps to enable the "Show Nothing" feature in the title bar of Windows File Explorer?
Answer: To enable the "Show Nothing" feature, open File Explorer, go to Menu > Tools and select the "Main Title Bar" option. This will hide the title bar and give you more space for your files.
7. Question: Is the "Show Nothing" feature in the title bar of File Explorer in Windows 11 useful for file management?
Answer: Absolutely! The "Show Nothing" feature in Windows File Explorer improves file management by allowing one to focus on the files themselves without being distracted by additional information in the title bar.
8. Question: How does hiding the title bar in Windows File Explorer affect screen display?
Answer: Hiding the title bar in Windows File Explorer maximizes the available screen space for displaying files and folders. This results in better clutter and enables more efficient use of the screen.
9. Question: What user interface benefits does the "Show Nothing" option in Windows File Explorer provide?
Answer: The "Show Nothing" option in Windows File Explorer provides a clean and minimalistic user interface. This promotes a focused work environment and minimizes visual distractions, which can increase productivity.
10. Question: Can I customize the display of the title bar in Windows File Explorer to make more room for the content?
Answer: Yes, by selecting the "Show nothing" option in the title bar of File Explorer, you can maximize the space for the content. This is especially beneficial if you have a lot of files or a lot of information to manage.
Keywords: translate, hides, activate, content, thereby, maximized, especially, main title bar, prefer, your, so, you, need, explorer's, space, display, nothing, entire, explanation, files, program name, option, file, visible, question, remains, useful, minimalistic, title bar, user interface, this , Windows 10, 11, 12, 7, 8.1