The PowerShell command in Q-Dir opens Windows PowerShell directly in the current directory you see in Q-Dir's File Explorer. This means you can immediately run PowerShell commands that apply to the currently viewed folder without having to manually change the path.
To activate this function, search for this selection in the menu.:
▶ Menü ▶ &File ▶ PowerShell
▶ **Benefits of PowerShell in the current directory:**
▶ **Example usage scenarios:**
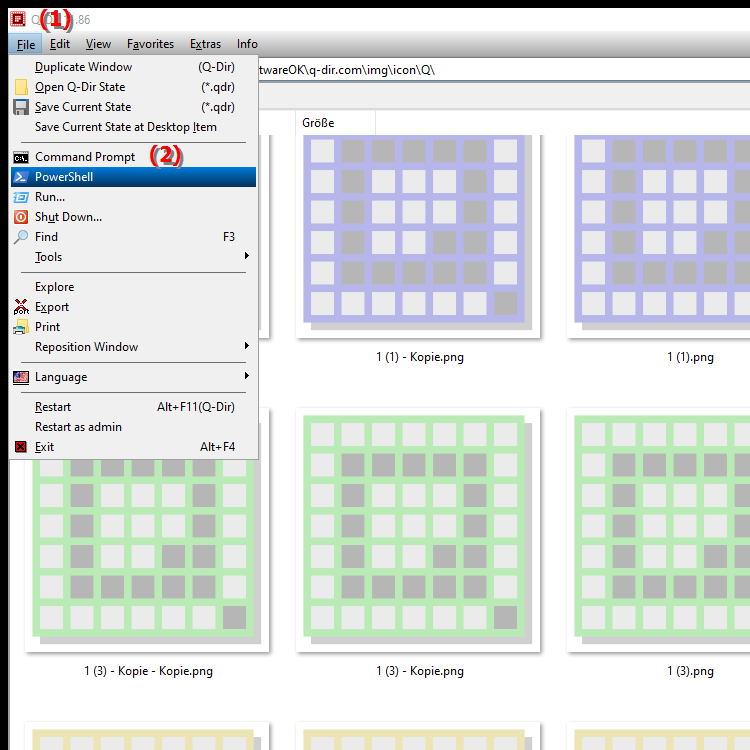
**Benefits of PowerShell in the current directory:**
- Quick access to advanced commands:
You can run complex PowerShell scripts and commands directly in the context of the current directory, saving time and simplifying workflow.
- Automation and scripting:
PowerShell gives you the ability to automate repetitive tasks like copying, moving or renaming files. Integration with Q-Dir makes these tasks more quickly accessible.
- System administration:
PowerShell makes it possible to run deep system commands, like monitoring processes or managing services - all within the directory you just opened in Q-Dir's File Explorer.
▶ User Questions with Answers, PowerShell in the current directory on Windows in File Explorer:
**Example usage scenarios:**
1. File management:
If you need to manage a large number of files in a folder, you can run PowerShell commands like `Move-Item`, `Copy-Item` or `Remove-Item` directly in the current directory. This allows you to efficiently handle multiple files at once.
2. System diagnostics:
Do you want to get information about the current folder or the system? Commands like `Get-ChildItem` or `Get-Process` can be launched directly in the current directory without having to navigate through directories.
3. Automated backups:
If you want to regularly back up files in a specific folder, you can create PowerShell scripts that are called directly in the corresponding directory. This allows you to create automated backups with minimal effort.
4. Fast debugging:
Developers can use PowerShell to run debugging scripts directly in the working directory without manually entering the path. This saves valuable time, especially when developing batch scripts or automation tasks.
5. Get file information:
PowerShell allows you to retrieve detailed file information in the current directory, for example using the `Get-Item` or `Get-ChildItem` command. This gives you a quick overview of all the files in a folder.
These examples and benefits show that integrating PowerShell into Q-Dir offers an efficient way to quickly and contextually execute advanced Windows commands in File Explorer.
User Questions with Answers, PowerShell in the current directory on Windows in File Explorer:
1. How do I open PowerShell in the current directory in Windows File Explorer?
Answer:
To open PowerShell directly in the current directory of Windows File Explorer, select the "PowerShell" menu item under the "File" tab in Q-Dir. This will start PowerShell in the context of the opened folder, allowing you to execute commands quickly and efficiently without having to manually enter the path.
2. What are the benefits of opening PowerShell in File Explorer for file management?
Answer:
Opening PowerShell in the current directory gives you direct access to advanced commands and scripts that you can execute in the context of the currently open folder. This saves you time when managing files, as you don't have to change paths to access specific files or folders.
3. Can I use PowerShell in Windows File Explorer to run batch commands?
Answer:
Yes, if you open PowerShell from Windows File Explorer or Q-Dir, you can run batch commands directly in the current directory. This allows you to efficiently control automated tasks such as copying, moving, or deleting files without having to navigate through the folder structure.
4. How can I get information about my files using PowerShell in Windows File Explorer?
Answer:
By opening PowerShell in the current directory, you can use commands such as `Get-ChildItem` to get information about the files and folders in that directory. This information can help you analyze file properties, such as size, creation date, or modification date, directly from Windows File Explorer.
5. How do I run PowerShell scripts in Windows File Explorer?
Answer:
To run a PowerShell script in Windows File Explorer, open PowerShell in the desired directory and specify the script name with the path, e.g. `.\myscript.ps1`. This is especially useful if you want to regularly run scripts for automating tasks in a specific folder.
6. Are there any differences in opening PowerShell in Windows File Explorer compared to Q-Dir?
Answer:
Basically, the functionality is similar. However, Q-Dir may offer a faster and more user-friendly way to open PowerShell directly from the File menu, whereas in Windows File Explorer you may have to use the address bar to type "powershell". Q-Dir makes this process much easier.
7. How can I use PowerShell to check system updates in Windows 11 File Explorer?
Answer:
If you open PowerShell in the current directory, you can use various commands like `Get-WindowsUpdate` or `Get-ComputerInfo` to get information about system updates. This is useful for checking the status of updates and making sure your Windows operating system is up to date.
8. Can I use PowerShell to search and filter files in Windows File Explorer?
Answer:
Yes, PowerShell is very useful for file searching. You can use commands like `Get-ChildItem -Filter "*.txt"` to list all text files in the current directory. This feature makes it easy to filter and search for specific file types right in Windows File Explorer.
9. How does PowerShell help me manage user files in Windows File Explorer?
Answer:
PowerShell allows you to manage user files efficiently by using commands like `Copy-Item` or `Remove-Item` to copy or delete files. If you open PowerShell in the current directory of Windows File Explorer, you can directly access the user files and perform operations without having to navigate through multiple folders.
10. How can I use PowerShell in File Explorer to perform backup operations?
Answer:
PowerShell is a great tool for backup operations. If you open PowerShell in Windows File Explorer, you can create scripts that automate things like copying files to a backup folder. To do this, use commands such as `Copy-Item -Recurse` to back up all files and subfolders in a specific directory.
These questions and answers combine the different aspects of PowerShell and Windows File Explorer and illustrate the benefits of using these tools for more efficient file management.
Keywords: powershell, explorer, translate, file, current, windows, current, execute, command, folder, can, change, see, open, explanation, means, fast, commands, directory, opened, question, manually, are, applied, displayed, must, immediately, directly , Windows 10, 11, 12, 7, 8.1