This option removes the background color from the printed output, making the lists appear clearer and more organized.
To utilize this setting, search for this selection in the menu.:
▶ Menü ▶ E&xtras ▶ Print ▶ No background color
▶ **Benefits of printing file lists without background color in the Q-Dir file explorer**
▶ **Example usage scenarios:**
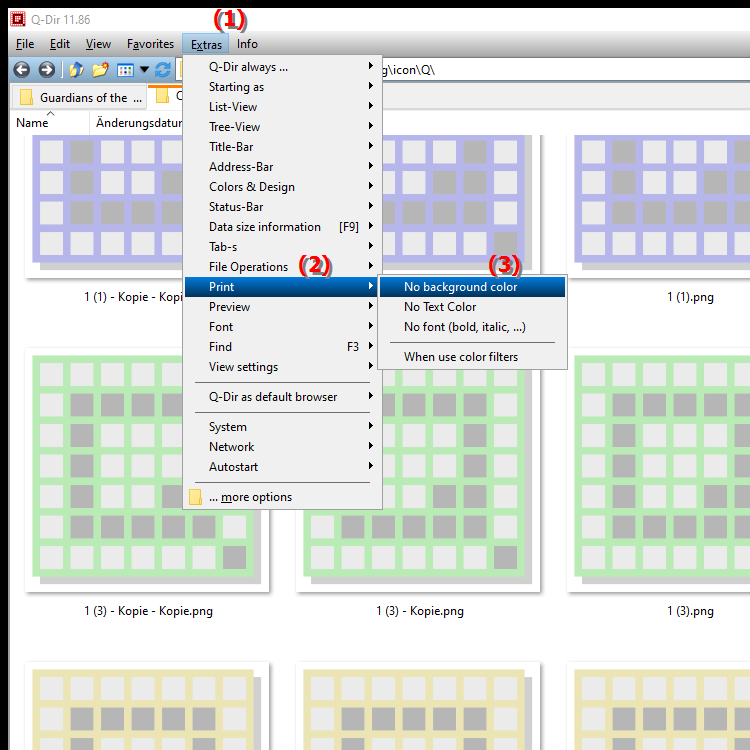
**Benefits of printing file lists without background color in the Q-Dir file explorer**
1. Save ink: Avoiding background colors significantly reduces printing costs, especially for large lists.
2. Improved readability: A clear, colorless display of file lists makes it easier to read and understand the information, especially when there are multiple pages.
3. Professional impression: Prints without distracting backgrounds look neater and more professional, which is particularly beneficial for business documents.
▶ Top 10 user questions about printing file lists without background color in Windows File Explorer Q-Dir:
**Example usage scenarios:**
- Business reports: Print file lists for meetings or presentations to provide a clear overview of important documents.
- Archiving purposes: Create physical copies of file folders for archives without unnecessary colors overlaying the content.
- Personal organization: Print file lists for personal management, such as keeping track of media libraries or projects.
Top 10 user questions about printing file lists without background color in Windows File Explorer Q-Dir:
1. Question:
How can I print file lists in Windows File Explorer without a background color to save ink?
Answer:
To print file lists in Windows File Explorer without a background color, you can adjust the print settings. In the print dialog, select the "No background color" option. This saves ink because only the text and essential information are printed.
2. Question:
What are the benefits of the Q-Dir Quad File Explorer when printing file lists without background color?
Answer:
Q-Dir, the Quad File Explorer, makes it easy to print file lists without background color. The benefits include saving ink and making printouts easier to read. It also allows users to make a professional impression by displaying information clearly.
3. Question:
Can I adjust the background color when printing file lists in Q-Dir to improve readability?
Answer:
Yes, in Q-Dir you can adjust the print options to remove the background color. This greatly improves the readability of the printed file lists as it highlights the information more clearly and eliminates distractions caused by color.
4. Question:
Is there a way to optimize the print quality for file lists in Windows File Explorer while removing the background color?
Answer:
In Windows File Explorer, you can adjust the print quality in the print settings while disabling the background color. Choose the highest print quality to ensure that the font is crisp and clear while avoiding unnecessary ink consumption.
5. Question:
How does the "No background color" print option in the Quad File Explorer Q-Dir work and what are the technical reasons behind it?
Answer:
The "No background color" print option in the Q-Dir removes all color areas and backgrounds from the print output. Technically, this is achieved by disabling the corresponding CSS or print styles that are otherwise responsible for displaying colors on the screen. This leaves only the text and essential structures intact.
6. Question:
What should I consider when printing file lists in Windows File Explorer for use as official documents?
Answer:
When printing file lists in Windows File Explorer for official documents, you should select the "No background color" option. Also, make sure to choose the correct font and size to ensure that the printouts look professional and the information is clear.
7. Question:
How can I use the Q-Dir to print file lists for my projects without a background color?
Answer:
To print file lists in the Q-Dir without a background color, open the desired folders and select the appropriate option in the menu. Enable the "No background color" setting in the print dialog to ensure that your projects are documented in a clear and concise format.
8. Question:
What printing options does the Quad File Explorer Q-Dir offer to optimize the appearance of file lists?
Answer:
The Quad File Explorer Q-Dir offers several printing options, including the ability to remove the background color, adjust the font size, and change the layout of the file lists. These customizations help to optimize the appearance of the lists and ensure that the important information is highlighted.
9. Question:
When using Windows File Explorer, how can I adjust the print output of file lists to improve the quality?
Answer:
To improve the print output of file lists in Windows File Explorer, select the print quality settings when printing. Make sure to turn off the background color for a clear and professional output. You can also adjust the margins to fit more information on a page.
10. Question:
Why is it beneficial to print file lists in Q-Dir without a background color and in what situations should I do this?
Answer:
Printing file lists in Q-Dir without a background color is beneficial because it saves ink and improves readability. This method should be used especially for business reports, archiving or personal projects where a clear, professional presentation of the information is crucial.
Keywords: translate, background color, clearer, lists, appear, so that, explorer, clearer, printout, removed, explanation, file lists, option, file, question, print, this , Windows 10, 11, 12, 7, 8.1