This command displays the files and folders in a detailed view that shows comprehensive information such as file size, date modified, date created, file type, and additional attributes if applicable. The detailed view helps to grasp the information at a glance, allowing users to quickly make decisions about how to manage their files.
To utilize this capability, locate the option in the menu.:
▶ Menü ▶ &View ▶ &Details
▶ **Benefits of Details View in Quad File Explorer (Q-Dir):**
▶ **Example usage scenarios:**
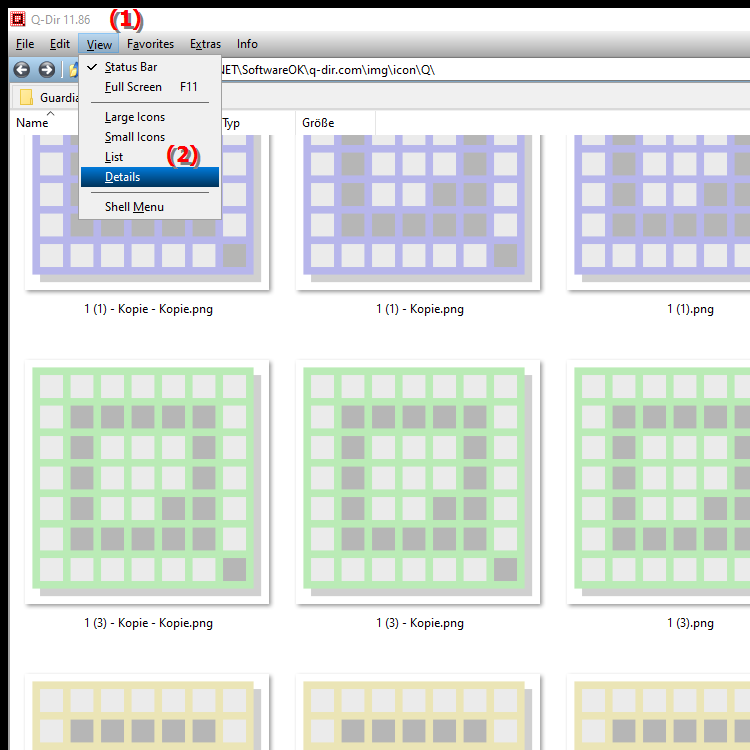
- **Keyboard shortcut:** Alt + Enter.
**Benefits of Details View in Quad File Explorer (Q-Dir):**
Details View is ideal for getting comprehensive information about each file. This is especially helpful when managing large amounts of data, searching for specific properties, or comparing files. It also allows users to quickly determine which files need updating or if there are any duplicate files.
▶ Detailed user questions, for detailed view in File Explorer with the corresponding answers:
**Example usage scenarios:**
1. Managing project data: When working on large projects, users can use the Details view to quickly compare file sizes and identify outdated files.
2. Searching for specific file types: When a user is specifically looking for certain file types (e.g. PDF documents or image files), they can use the Details view to efficiently filter search results.
3. Checking file attributes: When preparing files for archiving or backup, users can use the Details view to check when files were last modified to ensure all relevant data is captured.
4. Comparing versions: In situations where there are different versions of documents or media files, the Details view allows for easy comparison of file sizes and dates to quickly identify the latest version.
Detailed user questions, for detailed view in File Explorer with the corresponding answers:
1. Question: How can I enable Details view in Windows File Explorer to see more information about my files?
Answer: To enable Details view in Windows File Explorer, click the View tab and select Details. This will display all files and folders with comprehensive information such as size, date modified, and file type.
2. Question: What are the advantages of the detail view in Quad File Explorer (Q-Dir) compared to Windows File Explorer?
Answer: Quad File Explorer (Q-Dir) offers advanced features such as viewing multiple folders at once and the ability to display information about files in four panels. This makes it easier to manage large amounts of data and compare files, which is not possible as efficiently in Windows File Explorer.
3. Question: How can I sort the size of my files in Windows File Explorer's Details view?
Answer: In Windows File Explorer's Details view, you can click the "Size" column heading to sort the files by their size. Clicking the heading again will sort the files in reverse order. This helps you quickly identify and manage large files.
4. Question: Is there a way to customize the detail view in Quad File Explorer (Q-Dir) to show specific information?
Answer: Yes, in Quad File Explorer (Q-Dir) you can customize the detail view by right-clicking the column headers and selecting the information you want. You can add additional columns such as "Date Created" or "Attributes" to customize the view to your needs.
5. Question: How can I quickly switch between the Details view and other views in Windows File Explorer?
Answer: To switch between different views in Windows File Explorer, use the keyboard shortcuts: Ctrl + 1 for Icon view, Ctrl + 2 for Details view, and Ctrl + 3 for List view. This allows quick access to the desired view without having to navigate through menus.
6. Question: What can I do if the Details view in Windows File Explorer doesn't show any information?
Answer: If the Details view in Windows File Explorer doesn't show any information, make sure you are in the correct folder and the view is set to "Details". Also check if there might be any files hidden. Enable the display of hidden files using the options in the View tab.
7. Question: What keyboard shortcut can I use in Quad File Explorer (Q-Dir) to quickly open the Details view?
Answer: In Quad File Explorer (Q-Dir), you can quickly open the Details view by pressing the "F4" key. This feature allows you to instantly view detailed information about your files without having to navigate through the menus.
8. Question: How can I use the Details view in Windows File Explorer to identify duplicate files?
Answer: To identify duplicate files in Windows File Explorer using the Details view, sort the files by name or size. This allows you to quickly identify similar or identical files. To make searching easier, you can also use the search bar to filter for specific file types.
9. Question: Is there a way in Quad File Explorer (Q-Dir) to use the Details view for multiple folders at once?
Answer: Yes, Quad File Explorer (Q-Dir) allows you to display the Details view for up to four folders at once. This is especially useful when you want to compare or transfer files between different folders without having to switch between the windows.
10. Question: How can I use the detail view in Windows File Explorer to organize my files efficiently?
Answer: To use the detail view in Windows File Explorer effectively, you can sort files according to various criteria, such as date modified, type or size. Use the filter and search functions to search for specific files and organize them accordingly so that you have a better overview of your data.
Keywords: view, files, information, translate, detailed, detailed, creation, date, a, view, attributes, a, capture, command, so, file, size, users, decisions, folder, can, make, management, modification, date, comprehensive, explanation, of, their, quickly, my, get, displays, this, question, helps, shows, file, type, additional , Windows 10, 11, 12, 7, 8.1