This option disables all visual color changes and customizations, so the interface reverts to a standardized color palette. When you select a color such as blue, green, or red, that color scheme is actively applied to Q-Dir's interface. The default colors provide a consistent and uniform presentation of items in File Explorer.
To make use of this function, follow the menu and look for the option.:
▶ Menü ▶ E&xtras ▶ Colors && Design ▶ Disable all color jokes
▶ **Benefits of working without color highlighting objects in Q-Dir's File Explorer:**
▶ **Example usage scenarios:**
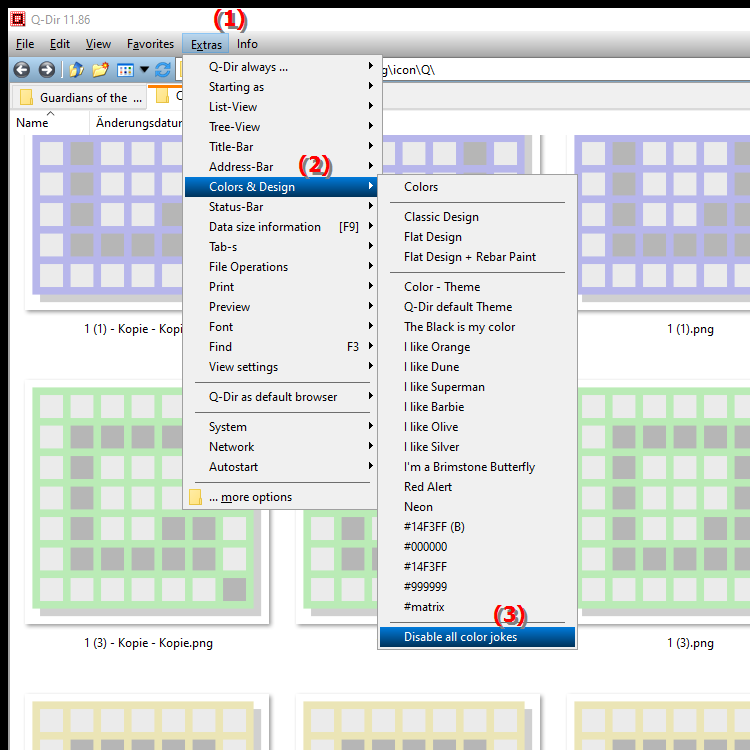
**Benefits of working without color highlighting objects in Q-Dir's File Explorer:**
- Simple and clear view: Users who prefer a reduced visual display without distractions will benefit from this feature. This can be especially useful in environments where concentration is required, such as when programming or processing large amounts of data.
- Less visual overload: A reduced color palette helps to focus the user interface on the essential information, which can improve the user experience.
▶ User questions about colors and design in Windows File Explorer:
**Example usage scenarios:**
- When deactivating the color scheme: The currently active color scheme is replaced by the newly selected color scheme. However, deactivation only occurs if you select a different color or return to the default colors.
- In professional environments: In offices or during presentations, a neutral color scheme can help to put the focus on the content rather than on the design elements of the user interface.
User questions about colors and design in Windows File Explorer:
1. Question: How can I enable or disable color highlighting in Windows File Explorer to get a consistent view?
Answer: To enable or disable color highlighting in Windows File Explorer, go to Menu/Tools/Colors and Theme and select the option Disable all color gimmicks. This will reset the interface to a standardized color palette, giving you a consistent view without visual distractions.
2. Question: What are the benefits of disabling color changes in Windows File Explorer?
Answer: Disabling color changes in Windows File Explorer provides a clear and simple view. This feature is useful for users who want to focus on the contents of their files without being distracted by visual elements. It can also improve the user experience in professional environments.
3. Question: Can I customize the color scheme in Windows File Explorer to create a specific work environment?
Answer: Yes, you can customize the color scheme in Windows File Explorer by choosing from different colors. Go to Menu/Tools/Colors and Theme and select a color. This will be actively applied to the user interface, allowing you to create a specific work environment according to your preferences.
4. Question: How does choosing a particular color scheme affect the user experience in Windows File Explorer?
Answer: Choosing a particular color scheme can significantly affect the user experience in Windows File Explorer. A pleasant color scheme can increase readability and create a relaxing work atmosphere, while a cluttered or too colorful color scheme can disrupt concentration. A conscious choice of color is therefore crucial for productivity.
5. Question: What happens when I select a new color scheme in Windows File Explorer?
Answer: When you select a new color scheme in Windows File Explorer, the currently active color scheme is immediately replaced by the newly selected one. It remains active until you select a different color or return to the default colors. This allows for flexible customization of the user interface to suit your needs.
6. Question: Are there special settings in Windows File Explorer to optimize the visual display?
Answer: Yes, in Windows File Explorer you can make various settings under Menu/Tools/Colors and Design to optimize the visual display. Disabling all color gimmicks ensures a standardized and clear view that makes it easier to navigate and access files.
7. Question: In what situations would it be useful to disable color highlighting in Windows File Explorer?
Answer: It makes sense to disable color highlighting in Windows File Explorer if you are working in an environment that requires high concentration, such as programming or analytical tasks. A reduced color palette helps to minimize distractions and focus on the essential content.
8. Question: How can I customize the Windows File Explorer interface to minimize distractions?
Answer: To minimize distractions in Windows File Explorer, you can enable the Disable all color gimmicks option in the Tools/Colors and design menu. This will reset the interface to a standardized color palette, increasing visual clarity and focus on content.
9. Question: What color schemes are available in Windows File Explorer and how can I change them?
Answer: There are several color schemes available in Windows File Explorer that you can select under Menu/Tools/Colors and Design. To change the color scheme, simply click on the desired color. The changes are immediately applied to the user interface, allowing you to design your work environment as you wish.
10. Question: How can the color selection in Windows File Explorer affect the organization of my files?
Answer: The color selection in Windows File Explorer can positively affect the organization of your files by creating visual hierarchies. A clear and consistent color scheme makes it easier to find files and reduces confusion. You can also use different color selections to highlight categories or important files for quicker access.
Keywords: explorer, translate, file, user interface, consistent, enable, presentation, provide, highlighting, disable, this, so that, standardized, active, color, explanation, uniform, color palette, select, disabled, reset, option, standard colors, question, color, color changes, applied, adjustments, these, elements, color scheme, visual , Windows 10, 11, 12, 7, 8.1