This setting allows the total size of folders to be displayed directly in the file list in the "Size" column. This gives the user a clear overview of the space taken up by the folder's contents. This is particularly useful for optimizing the efficiency of disk space usage and detecting potential storage problems early.
To use this feature, please look for this option in the menu.:
▶ Menü ▶ E&xtras ▶ Data size information [F9] ▶ Show Folder Size
▶ **Benefits of displaying folder size in a column in Q-Dir File Explorer**
▶ **Sample Usage Scenarios:**
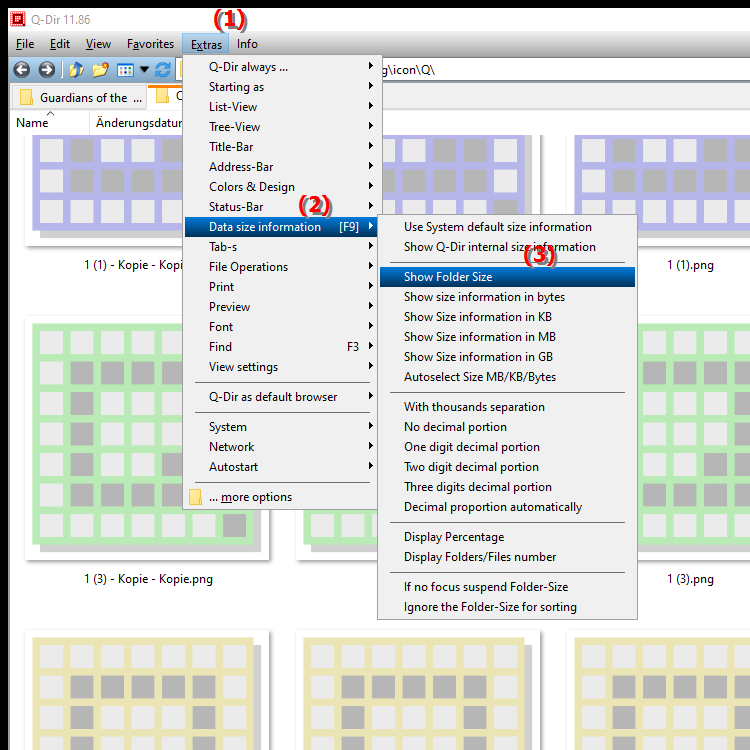
**Keyboard shortcut:** [F9]
**Benefits of displaying folder size in a column in Q-Dir File Explorer**
1. Better overview: Visually displaying folder sizes helps users to more quickly decide which folders are taking up large amounts of space and may need to be cleaned up.
2. Efficient management: Being able to see folder sizes at a glance makes it easier to plan and organize files, especially when preparing for space clearances or performing backups.
3. Optimize data storage: Users can specifically identify large files or folders that may no longer be needed, allowing them to manage their storage space more efficiently.
▶ User questions about displaying folder size in File Explorer:
**Sample Usage Scenarios:**
- Preparing to Free Up Space: When you want to free up space on your hard drive, you can view folder sizes to identify large folders that may be taking up a lot of space. This will help you make decisions about deleting or moving content to make room for new data.
- Backup Scheduling: When scheduling a backup, viewing folder sizes can help determine the priority of folders, allowing users to ensure that important or large data is backed up first.
- Troubleshooting Storage Space Issues: When you're running low on storage space, folder sizes can help you immediately see where most of your storage space is being used and take targeted action to delete or archive unnecessary files.
User questions about displaying folder size in File Explorer:
1. Question:
How can I see the size of my folders at a glance in Windows File Explorer to save space?
Answer: Windows File Explorer does not allow you to display folder sizes by default. An effective way is to use Q-Dir. Enable the option to display folder sizes from the Tools menu and press [F9]. This will give you instant information about the space your folders are taking up and allow you to quickly decide what data can be deleted or moved.
2. Question:
What are the advantages of displaying folder sizes in Q-Dir compared to Windows File Explorer?
Answer: Q-Dir provides a clear display of folder sizes directly in the file list, which is not possible in Windows File Explorer. This allows for quick identification of large folders, makes it easier to manage storage space, and helps you make informed decisions about data organization.
3. Question:
How can I identify large folders in Windows File Explorer to optimize storage space?
Answer: There is no direct way to display folder sizes in Windows File Explorer. Instead, use Q-Dir to display folder sizes. Enable the feature via "Menu > Tools > Size Info [F9]" to quickly identify large folders and manage your storage space more efficiently.
4. Question:
Can I customize the folder size display in Q-Dir to highlight certain folders?
Answer: Yes, in Q-Dir you can customize the folder size display. Go to settings and select the options to customize column view. This will allow you to highlight important folders and improve clarity compared to Windows File Explorer.
5. Question:
How does viewing folder sizes in Q-Dir help me troubleshoot disk space issues in Windows?
Answer: Viewing folder sizes in Q-Dir allows you to quickly determine which folders are taking up the most disk space. This is especially helpful when you have disk space issues, as you can specifically check the large folders and clean them up if necessary to increase the free disk space in your Windows system.
6. Question:
What steps are required to view folder size in Q-Dir if I just upgraded to Windows 10?
Answer: To view folder size in Q-Dir, open the application and navigate to “Menu > Tools > Size Info [F9]”. This feature works seamlessly in Windows 10 and instantly provides you with the size overview for your folders, which is not available in Windows File Explorer.
7. Question:
How can I use the folder sizes in Q-Dir to improve my backup strategy in Windows?
Answer: Displaying folder sizes in Q-Dir helps you prioritize when planning your backups. You can identify large folders that should be backed up first, thus ensuring that important data is not lost. This feature offers a clear advantage over Windows File Explorer, which does not provide such information.
8. Question:
How can I use the folder size display in Q-Dir to optimize my data organization in Windows?
Answer: By displaying folder sizes in Q-Dir, you can quickly find large and potentially redundant data. This allows you to organize your files in a targeted manner by splitting large folders into smaller, more manageable units or deleting unnecessary files, which would be much more time-consuming in Windows File Explorer.
9. Question:
Is there a way to automatically update the folder sizes in Q-Dir while I'm working in Windows?
Answer: Yes, in Q-Dir you can enable the auto-update option so that the folder sizes are displayed in real time while you're working in Windows. This feature allows you to always have up-to-date information about the storage space without having to check manually, which is not so easy to do in Windows File Explorer.
10. Question:
What should I pay attention to when viewing folder sizes in Q-Dir in a Windows environment?
Answer: Make sure to enable the function to display folder sizes in Q-Dir by pressing [F9]. It can be helpful to use Q-Dir instead of Windows File Explorer to get a better overview of your folders and their sizes. This will help you manage your storage space more efficiently and react quickly to changes.
Keywords: translate, column, thereby, a, claimed, display, memory problems, especially, file list, contents, user, enables, early, folder, let, total size, explorer, folder, clear, optimize, display, folder size, overview, explanation, storage space, recognize, file, potential, receives, question, useful, setting, storage space usage, size, this, efficiency, directly , Windows 10, 11, 12, 7, 8.1