Disabling certain features in List View removes them from File Explorer or makes them unusable. This can help simplify the interface and improve the user experience.
To activate this option, please check the menu.:
▶ Menü ▶ E&xtras ▶ List-View ▶ Disable
▶ **Benefits of disabling unnecessary features in File Explorer Q-Dir:**
▶ **Example usage scenarios:**
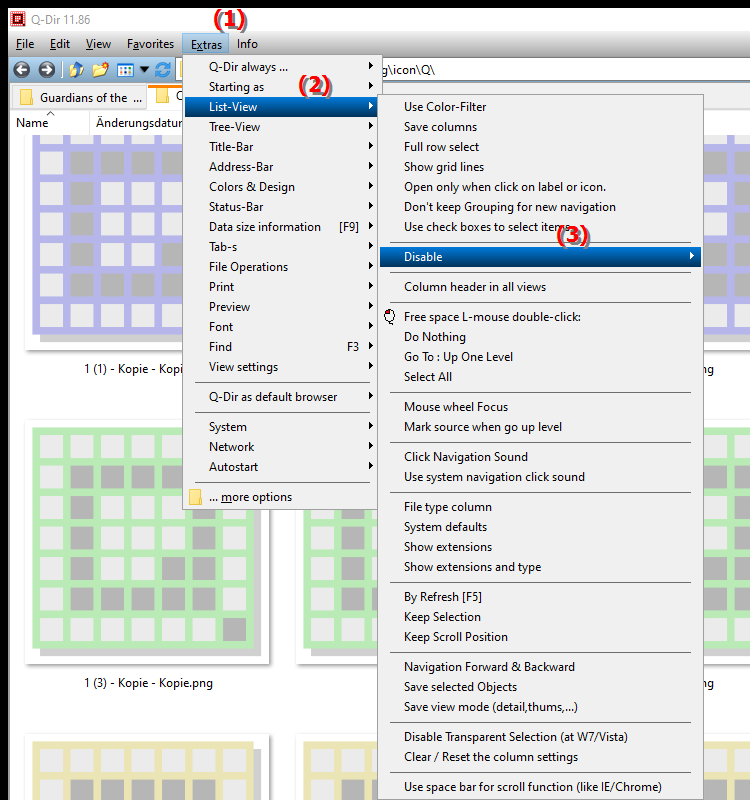
**Benefits of disabling unnecessary features in File Explorer Q-Dir:**
Disabling distracting list view features allows you to work in File Explorer in a more focused manner. Here are some of the key benefits:
1. Increased clarity: Fewer features mean a clearer and more organized interface.
2. Improved performance: Reducing the number of items displayed allows File Explorer to respond more quickly.
3. Personalization: You can customize File Explorer to your individual needs by enabling only the features you really need.
4. Fewer distractions: Removing unnecessary options helps you focus on your work without being distracted by redundant information.
▶ User questions about disabling features in File Explorer:
**Example usage scenarios:**
1. Professional use: In a work environment where efficiency is important, disabling features can help access important files more quickly without being distracted by redundant information.
2. Training environments: Teachers or trainers using File Explorer for demonstration can disable unnecessary options to focus learners' attention on essential features.
3. Personal use: Users using File Explorer for simple file management can customize the interface to display only the most important features, making it more intuitive to use.
User questions about disabling features in File Explorer:
1. Question: How can I disable annoying features in Windows File Explorer to streamline my workflow?
Answer: To disable annoying features in Windows File Explorer, navigate to Settings in the Tools menu. There you can select and disable specific options in List View to create a cleaner user interface that increases your productivity.
2. Question: What are the steps to hide the unnecessary options in List View in Windows 10 File Explorer?
Answer: To hide unnecessary options in Windows 10 File Explorer, open Explorer, go to Tools, select List View, and disable the features you don't need. This simplifies the view and makes navigation more efficient.
3. Question: What are the benefits of customizing the List View in Windows File Explorer for file management?
Answer: Customizing the list view in Windows File Explorer allows you to see only the features you need. This results in improved clarity, faster access to files, and overall more efficient file management.
4. Question: How does disabling certain features in Windows File Explorer affect system performance?
Answer: Disabling certain features in Windows File Explorer can improve system performance because fewer items need to be loaded. This ensures faster response time and smoother work, especially with large amounts of files.
5. Question: In what situations might disabling features in Windows File Explorer be particularly useful?
Answer: Disabling features in Windows File Explorer is particularly useful in professional environments where speed and efficiency are required. It can also help minimize distractions in training environments where clear presentation is important.
6. Question: How can I customize the Windows File Explorer interface by disabling certain features?
Answer: To customize the Windows File Explorer interface, go to the "Tools" and select "List View". Here you can deselect the features you don't need to create a user-friendly interface that supports your work style.
7. Question: What are some ways to improve the usability in Windows File Explorer by disabling unnecessary features?
Answer: The usability in Windows File Explorer can be greatly improved by disabling unnecessary features. Reducing options makes navigation more intuitive and helps users focus on the tasks they need.
8. Question: How can I make sure that disabling features in Windows File Explorer does not result in data loss?
Answer: To make sure that disabling features in Windows File Explorer does not result in data loss, we recommend that you back up your data before customizing. This way you can ensure that all important files are protected while you optimize the user interface.
9. Question: What are some tips for using Windows File Explorer effectively after disabling certain features in List View?
Answer: After disabling certain features in List View of Windows File Explorer, you should regularly review your workflows. Make the most of the remaining features to keep things organized and access your files efficiently.
10. Question: How can I personalize my experience in Windows File Explorer by disabling specific options in list view?
Answer: You can personalize your experience in Windows File Explorer by going to List view in Tools and disabling the specific options you don't want to use. This allows you to create a user interface that is best suited to your needs.
Keywords: explorer, translate, file, list view, by, features, contribute, used, disabling, certain, options, not, removed, explanation, user experience, deactivation, question, will, user interface, these, improve, simplify , Windows 10, 11, 12, 7, 8.1