This feature allows users to customize the appearance of folders within the directory structure. This improves the organization and visibility of folders. Users have the option to select specific information to be displayed for better clarity.
To take advantage of this function, find the option in the menu.:
▶ Menü ▶ E&xtras ▶ Tree-View ▶ Folders
▶ **Benefits of customizing the main folders in the directory structure in the Q-Dir file explorer:**
▶ **Example usage scenarios:**
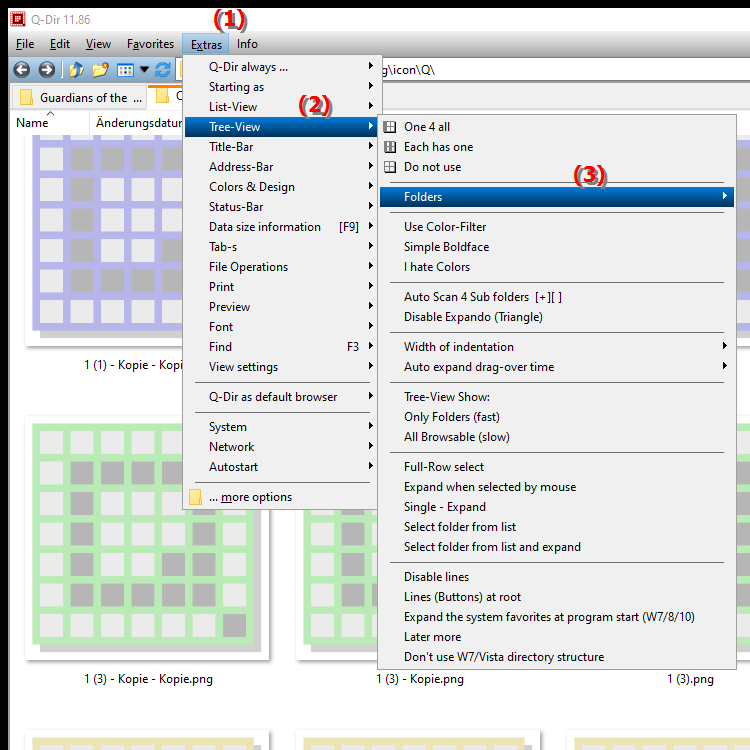
**Benefits of customizing the main folders in the directory structure in the Q-Dir file explorer:**
- Individual user interface: Customization allows users to design the user interface according to their personal preferences, making work more pleasant.
- Improved efficiency: By displaying relevant folders and information in a targeted manner, users can access the data they need more quickly, increasing efficiency in folder management.
- Better overview: A clearly structured directory view makes it easier to navigate and find files, which is particularly beneficial when dealing with large amounts of data.
▶ User questions about the customized directory structure in the file explorer Q-Dir:
**Example usage scenarios:**
1. Project organization: A user working on multiple projects can name the main folders by projects and only display the relevant folders to avoid confusion.
2. Teamwork: In a team working on shared documents, folders can be customized according to the responsibilities of team members so that everyone sees only the information relevant to them.
3. Personal file management: A user can highlight frequently used folders such as "Documents", "Pictures" and "Music" and hide less frequently used folders to make navigation easier.
User questions about the customized directory structure in the file explorer Q-Dir:
1. Question:
How can I customize the main folders in the directory structure in Windows File Explorer to optimize my workflow?
Answer: In Windows File Explorer, you can customize the main folders in the directory structure by accessing the settings in the Tools menu. There you have the option to select and organize the folders displayed, which can significantly optimize your workflow, as you can quickly access the folders that are most important to you.
2. Question:
What are the benefits of customizing the directory structure in Q-Dir for Windows users who regularly work with many files?
Answer: Customizing the directory structure in Q-Dir allows Windows users to design their folders according to their individual needs. This improves clarity and efficiency, as users can quickly find the files they need without having to dig through a long list of less relevant folders.
3. Question:
Can I hide folders in Windows File Explorer that I don't use often, and if so, how does that work?
Answer: Yes, in Windows File Explorer you can hide less frequently used folders to keep a tidy directory structure. This is done via the settings in the Tools menu, where you can adjust the visibility of the folders. This way you always have access to the relevant folders without being distracted by unnecessary information.
4. Question:
How does customizing the main folders in the Q-Dir file explorer help teams work more efficiently?
Answer: By customizing the main folders in the Q-Dir file explorer, team members can organize their folder structure according to their responsibilities. Everyone can make the folders relevant to their work visible and hide others, which promotes collaboration and increases efficiency.
5. Question:
What steps are necessary to customize the folders displayed in the directory structure of Windows File Explorer?
Answer: To customize the folders displayed in the directory structure of Windows File Explorer, open the "Tools" menu and select "Directory Structure". There you can select the folders you want to show or hide to create your personal folder view.
6. Question:
How can I customize the directory structure displayed in Windows File Explorer to suit my specific needs?
Answer: You can customize the directory structure displayed in Windows File Explorer by accessing Customize Folders from the Tools menu. Here you can customize the main folders displayed and their order to suit your specific needs and preferences.
7. Question:
Are there ways to organize the main folders in Q-Dir File Explorer so that I can better manage my media content?
Answer: Yes, Q-Dir File Explorer allows you to customize the main folders to more effectively manage your media content. For example, you can create separate folders for music, videos and pictures and customize them so that you can quickly access your media files.
8. Question:
How does customizing the main folders in the directory structure in Windows File Explorer help improve file security?
Answer: Customizing the main folders in the directory structure in Windows File Explorer can help improve file security because you can hide potentially sensitive or less frequently used folders. This reduces the risk of unauthorized users accessing critical information.
9. Question:
How can I optimize the use of folders in the Q-Dir file explorer to ensure effective project management in Windows?
Answer: To optimize the use of folders in the Q-Dir file explorer, you can customize your folder structure by projects or phases. By displaying only relevant folders, you can keep track of your projects and manage progress efficiently.
10. Question:
What are the best tips to customize the displayed folders in the directory structure in Windows File Explorer for beginners?
Answer: For beginners, here are some tips to customize the displayed folders in Windows File Explorer:
- Start with the most common folders you need and hide less used folders.
- Use drag-and-drop functionality to reorganize folders and create a logical structure.
- Use color coding or icons to visually distinguish different categories of folders, making navigation easier.
Keywords: user, translate, directory structure, customize, select, representation, main folder, within, visibility, possibility, organization, folders, better, displayed, folder, can, improved, should, individually, specific, explanation, this, question, function, have, will, information, displayed, clarity, achieve , Windows 10, 11, 12, 7, 8.1