In this menu, various settings for the list view can be made to adapt the display and operation to personal preferences. Here, users can customize the arrangement of the columns, the size of the icons and the information displayed, making it easier to navigate and find files.
To enable this capability, select the option in the menu.:
▶ Menü ▶ E&xtras ▶ List-View
▶ **Benefits of customizing the list view in Q-Dir compared to Windows File Explorer:**
▶ **Example usage scenarios:**
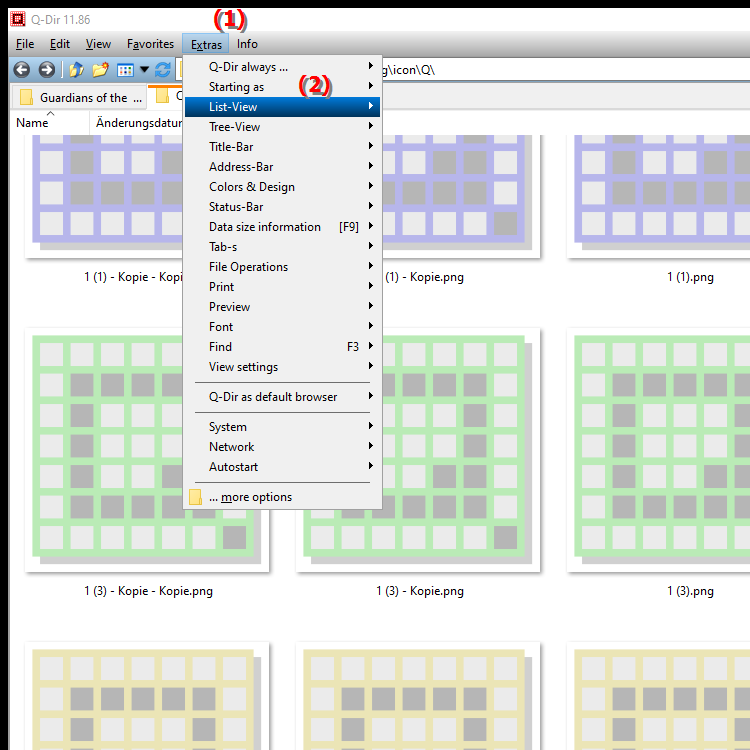
**Benefits of customizing the list view in Q-Dir compared to Windows File Explorer:**
- Flexibility: Users can customize the view to suit their specific needs and workflows.
- Improved user experience: Personalizing the view increases efficiency when working with files.
- Easier navigation: Important information is visible at a glance, making searching for specific files faster and more intuitive.
▶ Detailed user questions with the corresponding answers:
**Example usage scenarios:**
1. Folder with many files: In a folder with many files, customizing the list view can help you to quickly grasp relevant information such as file size, modification date and file type.
2. Project management: When working on projects, a customized view allows all necessary files and subfolders to be displayed in a structured overview, making organization and access easier.
3. Find files quickly: Users can customize the columns to show only the information that is relevant to them, making it much faster to find specific files.
Detailed user questions with the corresponding answers:
1. Question: How can I customize the list view in Q-Dir to meet my individual needs when working with Windows File Explorer?
Answer: To customize the list view in Q-Dir, open the "Tools" menu and select "List View". There you can change the arrangement of the columns, the size of the icons and the information displayed to optimally adapt the user interface to the way you work.
2. Question: What are the benefits of customizing the list view in Q-Dir compared to Windows File Explorer?
Answer: Customizing the list view in Q-Dir gives you flexibility and an improved user experience. You can personalize the view to make important information such as file size or modification date visible at a glance, making navigation easier and increasing your efficiency.
3. Question: What specific list view settings in Q-Dir will help me to improve clarity when working with many files in Windows File Explorer?
Answer: In Q-Dir you can add or remove columns to display only the information that is relevant to you. You can also adjust the size of the icons and change the order of the files, which will help you to keep a clear overview of large amounts of data.
4. Question: Can I save the list view in Q-Dir to reuse my settings in future sessions in Windows File Explorer?
Answer: Yes, Q-Dir allows you to save your customized list view settings. This feature allows you to quickly restore your favorite views, saving you time and streamlining your workflow.
5. Question: How can I use the customization of the list view in Q-Dir to increase my efficiency when organizing projects in Windows File Explorer?
Answer: By customizing the list view in Q-Dir, you can define specific columns and layouts for each project. This gives you quick access to all relevant files and subfolders, which makes project management much easier.
6. Question: Are there differences in the customizability of the list view between Q-Dir and Windows File Explorer?
Answer: Yes, Q-Dir offers more customizability than Windows File Explorer. You can show or hide specific columns, flexibly arrange the data, and modify the display to your liking to create a personalized experience.
7. Question: How can I customize the list view in Q-Dir so that I can find files faster than in Windows File Explorer?
Answer: To find files faster, you can customize the columns in the list view in Q-Dir so that they only show the information that is relevant to you. This can include sorting by date modified or file size, for example, so you can see what is important to you at a glance.
8. Question: Which specific columns should I enable in Q-Dir's list view to get a clear overview of my files in Windows File Explorer?
Answer: Recommended columns are "File Name", "Size", "Type" and "Date Modified". This information allows you to quickly identify files and make searching for specific content in Windows File Explorer more efficient.
9. Question: How can I customize the visual representation of my files in Q-Dir to compare them to Windows File Explorer?
Answer: In Q-Dir, you can change the size of the icons and the arrangement of the columns. This allows you to customize the visual representation of your files and arrange them according to your preferences, which will help you better understand the differences from the representation in Windows File Explorer.
10. Question: Are there special keyboard shortcuts or functions in Q-Dir that I can use to change the list view more efficiently than in Windows File Explorer?
Answer: Yes, Q-Dir provides several keyboard shortcuts to quickly change the list view. For example, you can use Ctrl + arrow keys to switch between columns or adjust the view with the F2 key, which allows you to navigate faster and more efficiently than in Windows File Explorer.
Keywords: can, translate, list view, display, various, icons, find, personal, as well as, arrangement, operation, design, columns, settings, makes it easier, explorer, this, preferences, individually, explanation, to adapt, user, files, file, question, information, are, adapt, navigation, displayed, size, made , Windows 10, 11, 12, 7, 8.1