This menu item allows users to show or hide the directory structure options in File Explorer. Enabling different directory structure options gives users a more personalized view of the folder hierarchy, making it easier to navigate through different directories. This is especially useful when managing a large number of files and folders, as it improves discoverability and organization.
To use this function, please follow the menu options.:
▶ Menü ▶ E&xtras ▶ Tree-View
▶ **Benefits of the customizable directory structure in the Q-Dir file explorer:**
▶ **Example usage scenarios:**
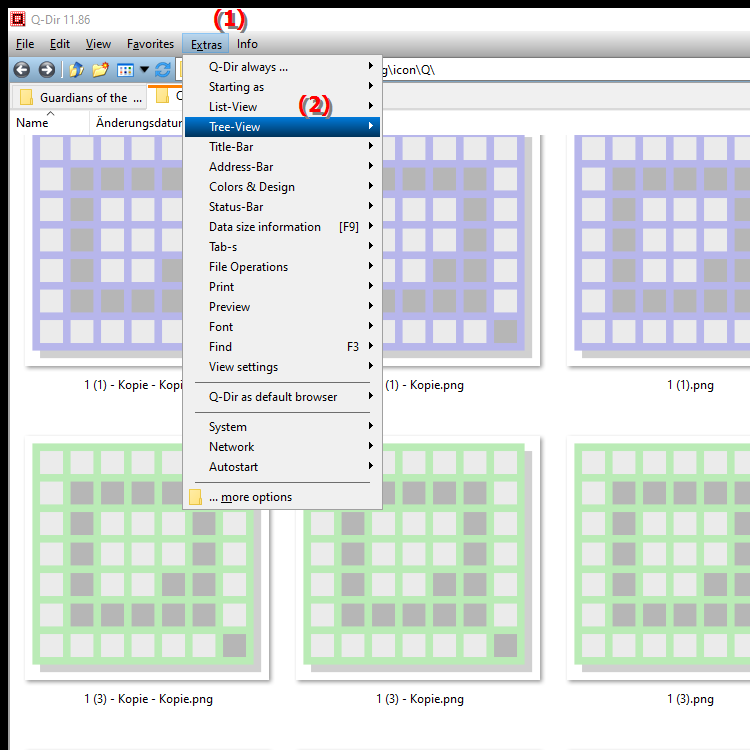
**Benefits of the customizable directory structure in the Q-Dir file explorer:**
An enabled directory structure offers several advantages:
- Efficient navigation: Users can access frequently used folders faster, which increases productivity.
- Improved overview: The visual representation of the folder hierarchy enables faster orientation and helps to find important files and folders more easily.
- Personalization: Users can customize the representation of the directory structure according to their individual needs and workflows, which increases usability.
Keyboard shortcuts: There are no specific keyboard shortcuts for this function.
▶ User questions about customizing the directory structure in File Explorer, including the corresponding answers:
**Example usage scenarios:**
1. Project management: When managing multiple projects, users can create different folders for each project and arrange them in a clear hierarchy to quickly switch between projects.
2. File organization: Users who store a large number of files can customize the directory structure to organize the files into thematic or time categories, making searching much easier.
3. Teamwork: In a team working on shared files, the customized directory structure can help to clearly define responsibilities and ensure that each team member can easily access the documents they need.
User questions about customizing the directory structure in File Explorer, including the corresponding answers:
1. Question: How can I customize the directory structure in Windows 10 File Explorer to organize my files more efficiently?
Answer: To customize the directory structure in Windows 10 File Explorer, open File Explorer and go to the View settings. You can create and rename folders, as well as customize the hierarchy to create a clear and logical structure. Enable the options to show frequently used folders, which makes navigation easier.
2. Question: What are the benefits of a customized directory structure in Windows File Explorer for managing projects?
Answer: A customized directory structure in Windows File Explorer allows you to clearly organize your project files. By creating subfolders for different project phases, you can quickly access relevant documents and keep track of progress, which increases efficiency.
3. Question: Are there ways to personalize the directory structure in Windows 11 File Explorer to optimize my workflow?
Answer: Yes, in Windows 11 you can personalize the directory structure in File Explorer by enabling different view options. Use the "Quick Access" bar to pin frequently used folders and files. This gives you quick access to important documents and improves your workflow.
4. Question: How can I customize the view of the directory structure in Windows File Explorer to suit my individual needs?
Answer: You can customize the view of the directory structure in Windows File Explorer by clicking "View" in the menu and selecting different options such as "Details" or "Tiles". This allows you to change the appearance of the folders and files to improve clarity.
5. Question: What specific features of the directory structure in Windows File Explorer help me find my files better?
Answer: Features like the search bar, filter options, and the ability to sort the directory structure by various criteria (e.g. date, type) help you find files quickly. By customizing the structure, you can also highlight frequently used folders, which further simplifies searching.
6. Question: How can I create subfolders in Windows File Explorer to create a clearer directory structure?
Answer: To create subfolders in Windows File Explorer, open the desired main folder, right-click and select "New" > "Folder". Give the new folder a descriptive name to create a clear hierarchy that makes it easier to navigate.
7. Question: Are there any keyboard shortcuts I can use in Windows File Explorer to work with the directory structure faster?
Answer: While there are no specific keyboard shortcuts for adjusting the directory structure in File Explorer, you can use general keyboard shortcuts like Ctrl + N to create a new folder or Alt + arrow keys to navigate between folders to increase your efficiency.
8. Question: How can I customize the directory structure in Windows File Explorer to improve team collaboration?
Answer: By creating a clear directory structure in Windows File Explorer, you can set up shared folders for team projects. Name the folders after responsibilities or project names to facilitate collaboration and ensure that all team members have quick access to relevant files.
9. Question: How can I optimize the directory structure in Windows File Explorer for managing large amounts of data?
Answer: When managing large amounts of data, it is useful to create a hierarchical structure with clear categories and subfolders in Windows File Explorer. Organize the data by topic, project or time period to make it easier to search and manage and to keep track of things.
10. Question: What are some best practices for customizing the directory structure in Windows File Explorer to increase user experience?
Answer: Some best practices for customizing the directory structure in Windows File Explorer are:
- Consistent naming: Use consistent and descriptive names for folders and files.
- Hierarchical structure: Create a clear hierarchy with main folders and subfolders.
- Use favorites: Pin frequently used folders to Quick Access.
- Regular review: Review and update the structure regularly to make sure it meets your current needs.
Keywords: directory structure, through, options, translate, file, various, enable, variety, display, especially, directories, organization, folders, makes it easier for users, explorers, enables, explorer, improved, menu item, explanation, helpful, manages, files, get, overview, findability, this, question, more individual, become, customize, navigation, hide, user interface, different, folder hierarchy, users , Windows 10, 11, 12, 7, 8.1