This option allows you to control Q-Dir's start position, window size and layout in File Explorer, allowing you to create a consistent and user-friendly working environment tailored to your individual needs.
To use this function, please follow the menu options.:
▶ Menü ▶ E&xtras ▶ Q-Dir always ...
▶ **Benefits of Quad File Explorer (Q-Dir) startup behavior:**
▶ **Example usage scenarios:**
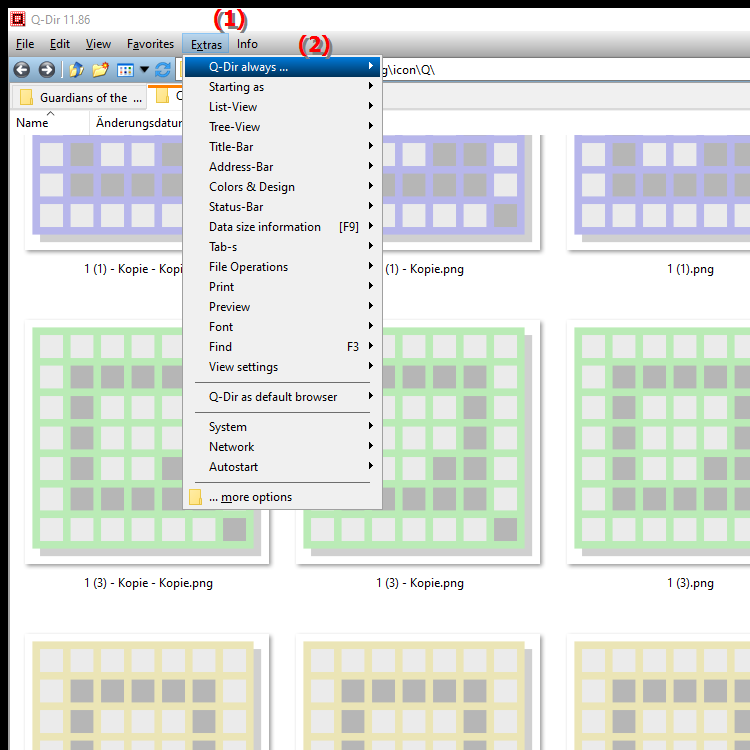
**Benefits of Quad File Explorer (Q-Dir) startup behavior:**
Q-Dir lets you customize how Explorer starts so it always appears in a view that's optimal for the way you work. This improves efficiency and reduces the time you spend navigating.
▶ Detailed user questions with appropriate answers:
**Example usage scenarios:**
1. Quick access to frequently used folders:
You can configure Q-Dir to always open with the folder you use most often, such as your "Documents" folder or a specific project folder.
2. Predefined window sizes for different tasks:
If you regularly work with large files or multiple folders, you can set Q-Dir to start in a specific window size that makes your work easier.
3. Layout customization:
Depending on the type of work you do, you can customize the layout to display multiple folders side by side. This is especially useful if you want to copy or move files between folders.
4. User interface unification:
By configuring Q-Dir's startup behavior, you can create a consistent user interface that supports your workflow and helps you work faster and more efficiently.
5. Quick shortcuts for specific projects:
Set up Q-Dir to always open with the appropriate project folder or necessary files for your current tasks when you start it.
Detailed user questions with appropriate answers:
1. Question: How can I configure Windows File Explorer to always start in my preferred folder?
- Answer: You can set Q-Dir to automatically open to your preferred folder on startup. To do this, go to Q-Dir's settings, select the startup folder option and enter the desired path, for example "C:\Users\YourName\Documents".
2. Question: What are the advantages of customizing Q-Dir's startup behavior compared to the standard Windows File Explorer?
- Answer: By customizing Q-Dir's startup behavior, you can define the window size, layout and startup folder. This increases efficiency because you can go directly to the files you need without having to navigate through multiple folders as you would in the standard Windows File Explorer.
3. Question: Can I configure Q-Dir's layout to give me a better overview of my files in Windows?
- Answer: Yes, Q-Dir allows you to select different layouts that display multiple folders side by side. This makes it easier to compare and manage files, something that is limited with Windows File Explorer.
4. Question: How can I set Q-Dir to have the same window size every time it starts?
- Answer: You can enable the window size option in the Q-Dir settings. There you can set the desired width and height so that Q-Dir always opens in the size you prefer, regardless of how Windows File Explorer normally starts.
5. Question: Is there a way to configure Q-Dir to always start with my recently opened folders?
- Answer: Yes, in Q-Dir you can enable the feature that allows you to show the recently used folders on startup. This setting is especially useful for quickly accessing your recent projects, which is not always so intuitive in Windows File Explorer.
6. Question: How can I increase the efficiency of my file management in Windows by customizing Q-Dir?
- Answer: By customizing Q-Dir's startup behavior, you can configure different folder layouts, window sizes and startup folders. These customizations allow for faster navigation and more efficient file management compared to the traditional Windows File Explorer.
7. Question: Can I set up specific views for different types of files in Q-Dir to make it easier to use?
- Answer: Yes, Q-Dir allows you to configure different views for different types of files. For example, you can set up a specific view for images and another for documents, which makes working with files in Windows much easier.
8. Question: How does Q-Dir help me organize my files better than Windows File Explorer?
- Answer: Q-Dir offers advanced features like multiple column views and the ability to group folders in one window. This makes organizing and managing your files much easier compared to the standard features of Windows File Explorer.
9. Question: Is it possible to create shortcuts to my most frequent folders in Q-Dir for quicker access?
- Answer: Yes, Q-Dir allows you to save your most frequent folders as shortcuts in the main window. This gives you quick access, meaning you spend less time navigating Windows File Explorer.
10. Question: How can I use Q-Dir to switch between multiple folders in Windows more efficiently?
- Answer: Q-Dir allows you to display multiple windows in a single view. By using different layouts and accessing multiple folders at once, you can switch between them efficiently, which is not so easy to do with Windows File Explorer.
Keywords: translate, file, consistent, individual, layout, so, explorer's, needs, working environment, enables, user-friendly, can, explorer, create, explanation, tailored, option, configure, question, control, window size, them, this, start position, start behavior , Windows 10, 11, 12, 7, 8.1