This feature allows you to enable or disable tooltips in File Explorer. Tooltips are small information windows that appear when you hover your mouse over a file or folder. They provide additional information, such as file size, creation date, or file type.
To use this option, find it in the menu bar.:
▶ Menü ▶ E&xtras ▶ System ▶ Tooltips
▶ **Benefits of tooltip options for files and folders in Q-Dir File Explorer**
▶ **Example usage scenarios:**
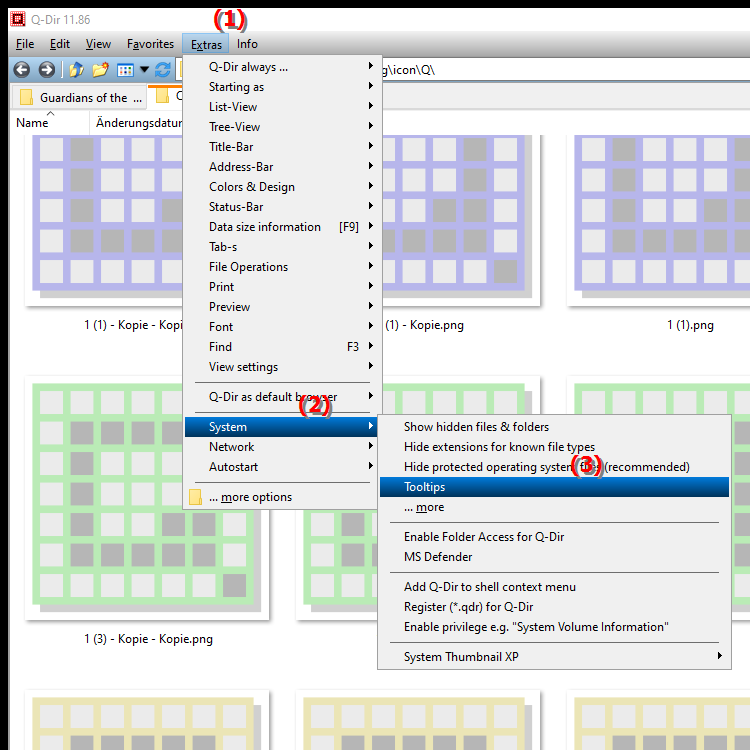
**Benefits of tooltip options for files and folders in Q-Dir File Explorer**
- Quick access to information: Tooltips make it easier to identify files and folders by displaying relevant details directly without the need to double-click.
- Increase in efficiency: Users can streamline their workflows by quickly obtaining information about files without having to open them.
- Ease of use: Displaying tooltips improves the user experience, especially for less experienced users who may not be familiar with all file types and their properties.
▶ Top 10 User Questions and Answers, Enable Tooltip Display in Windows File Explorer Q-Dir:
**Example usage scenarios:**
1. Checking file properties: If you are not sure which image has the largest resolution, you can hover over the image files to see their dimensions instantly.
2. Distinguishing similar files: When there are multiple files with similar names or content, tooltips can help you spot the differences, for example by showing the creation date or file size.
3. Quickly checking documents: While navigating a folder with many text documents, you can use the tooltips to check the last changes or file version before opening the document.
Top 10 User Questions and Answers, Enable Tooltip Display in Windows File Explorer Q-Dir:
1. Question: How can I enable tooltip display in Windows File Explorer to get helpful information about my files?
Answer: To enable tooltip display in Windows File Explorer, navigate to Settings and find the Advanced Display Settings option. Enable the option for tooltips to display additional information such as file size and creation date when you hover over a file.
2. Question: What are the benefits of using tooltips in Quad File Explorer Q-Dir?
Answer: Using tooltips in Quad File Explorer Q-Dir offers numerous benefits, including quick access to important file information without opening the files. This helps users work more efficiently, especially when juggling many similar files or folders.
3. Question: Can tooltips in Q-Dir File Explorer be configured to display custom information?
Answer: Yes, tooltips in Q-Dir File Explorer can be configured to display custom information. In the settings you can specify which specific file properties to display in the tooltips to better meet your needs.
4. Question: How do tooltips in Windows File Explorer help facilitate navigation between different file types?
Answer: Tooltips in Windows File Explorer help facilitate navigation between different file types by displaying instant information such as the file type, creation date and size. This allows users to identify files faster and find the right documents without confusion.
5. Question: What information can I expect from the tooltips in Q-Dir File Explorer to streamline my workflows?
Answer: The tooltips in Q-Dir File Explorer provide information such as file size, creation and modification dates, and file type. These details help users make decisions quickly and optimize their workflows by avoiding unnecessary file openings.
6. Question: How can I customize the tooltip feature in Windows 11 File Explorer to show specific details?
Answer: To customize the tooltip feature in Windows 11 File Explorer, go to Settings and then Advanced Options. Here you can choose which specific information to display so that the tooltips meet your needs.
7. Question: How can tooltips in Q-Dir File Explorer help increase my productivity?
Answer: Tooltips in Q-Dir File Explorer increase productivity by providing quick information that allows users to find and organize files efficiently. Instead of wasting time opening each file, tooltips allow users to immediately see the details they need.
8. Question: What should I do if tooltips are not showing in Windows File Explorer?
Answer: If tooltips are not showing in Windows File Explorer, check the settings under "Appearance" and make sure the Tooltip option is enabled. Restarting File Explorer may also help resolve the issue.
9. Question: Can I customize the display of tooltips in Q-Dir File Explorer for specific file types?
Answer: Yes, Q-Dir File Explorer allows you to customize the display of tooltips for specific file types. In the settings, you can select specific file types and specify what information to display in the tooltips to improve the user experience.
10. Question: How can I use tooltips in Windows File Explorer to quickly identify the differences between similar files?
Answer: To quickly identify the differences between similar files, use the tooltip feature in Windows File Explorer. Hover over the files to display important information such as file size and creation date, so you can see the relevant differences at a glance.
Keywords: tooltips, file, explorer, translate, enable, creation date, one, offer, appear, disable, activation, file size, enables, folder, information window, explanation, small, deactivation, question, function, information, drive, file type, this, additional , Windows 10, 11, 12, 7, 8.1