This setting allows you to display the size information in gigabytes (GB) for files and folders in File Explorer. This is especially useful for seeing disk space usage at a glance and understanding how much space large files or folders actually take up.
To use this option, find it in the menu bar.:
▶ Menü ▶ E&xtras ▶ Data size information [F9] ▶ Show Size information in GB
▶ **Benefits of displaying file and folder size in gigabytes in the Q-Dir file explorer**
▶ **Example usage scenarios:**
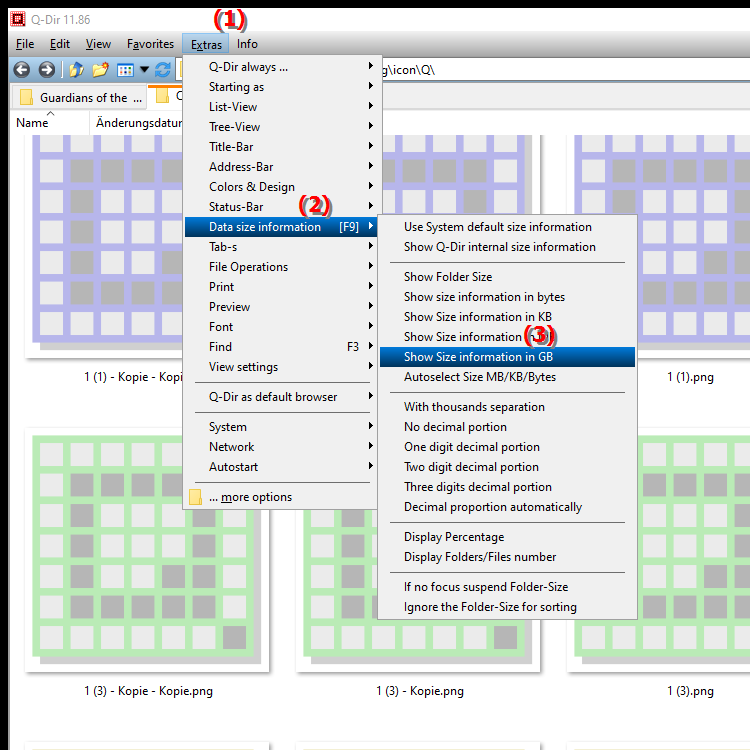
- Keyboard shortcut: [F9]
**Benefits of displaying file and folder size in gigabytes in the Q-Dir file explorer**
- Clarity: Displaying in gigabytes provides a clearer and easier-to-understand representation of storage space, especially for large files. This makes it easier to manage and organize files and folders.
- Efficient storage management: Users can decide more quickly which files or folders should possibly be deleted or archived to free up storage space.
- Comparability: Displaying in gigabytes makes it easier to compare different files and folders, as the size information is presented in a uniform unit of measurement.
▶ Top user questions about displaying file sizes in gigabytes in File Explorer, Q-Dir and Quad File Explorer:
**Example usage scenarios:**
1. Data archiving: When browsing large multimedia files (e.g. videos or high-resolution images), users can quickly determine which files are taking up the most storage space and whether they should be archived or deleted.
2. Storage space check: When planning software installations or downloads, displaying the file size in gigabytes can help to better estimate the available storage capacity and ensure that there is enough space.
3. File management: Users who regularly manage large amounts of data (e.g. in research or media projects) benefit from immediate visibility of storage space usage, which enables more efficient organization of their files.
4. System maintenance: When maintaining a computer, displaying the gigabytes can help to identify redundant files or folders that should be deleted to optimize system performance.
Top user questions about displaying file sizes in gigabytes in File Explorer, Q-Dir and Quad File Explorer:
1. Question: How can I permanently display the file size in gigabytes in Windows File Explorer to better manage my storage space usage?
Answer: To always display the file size in gigabytes in Windows File Explorer, you can adjust the settings under "Tools". There, select "Size Information" and enable the option to display in GB. This change will help you effectively monitor storage space and quickly identify large files.
2. Question: What are the benefits of displaying folder sizes in gigabytes in Q-Dir and how can I enable this feature?
Answer: Displaying folder sizes in gigabytes in Q-Dir makes managing large amounts of data easier. To enable this feature, go to Menu > Tools > Size Information and press [F9]. This will give you a clear overview of storage space and help you make more efficient data management decisions.
3. Question: What are the steps to view file size in GB in Quad File Explorer Q-Dir and why is it important?
Answer: To view file size in GB in Quad File Explorer Q-Dir, click "Tools" and select "Size Details" from the menu, then press [F9]. This feature is important because it helps you manage storage space efficiently and quickly identify large files, which is especially useful for users with limited storage space.
4. Question: How can viewing file sizes in gigabytes in Windows File Explorer affect my file deletion decisions?
Answer: Viewing file sizes in gigabytes in Windows File Explorer helps you see immediately which files are taking up the most space. This information allows you to make more targeted file deletion decisions by focusing on large files that may no longer be needed.
5. Question: Is it possible to set Q-Dir to display file sizes in GB for multiple files at once, and if so, how?
Answer: Yes, Q-Dir allows you to set file sizes in GB for multiple files at once. Go to "Tools", then "Size Information" and enable GB display. This feature is particularly useful for quickly getting an overview of the storage space used by multiple files or folders.
6. Question: How can I use the Gigabyte file size display in Quad File Explorer to save space on my Windows hard drive?
Answer: Use the Gigabyte display in Quad File Explorer by going to Tools and enabling the Size Indicator feature. By quickly identifying which files and folders are taking up the most space, you can save space by deleting or moving files you no longer need.
7. Question: Are there special settings in Windows File Explorer to make it easier to see file sizes in GB?
Answer: Yes, in Windows File Explorer you can adjust the view to make it easier to see file sizes in gigabytes. Besides viewing in GB, you can also switch the view to "Details" to see more information about the files, which will help you make an informed decision about managing your storage space.
8. Question: What practical tips are there to make the most of the gigabyte file size display feature in Q-Dir?
Answer: To make the most of the gigabyte file size display feature in Q-Dir, we recommend checking your storage space regularly, identifying large files and deleting or archiving them. Use the sorting features in Q-Dir to organize files by size and use the [F9] key to quickly change the display.
9. Question: Can I customize the file size display settings in GB in Windows File Explorer to use different units of measurement?
Answer: In Windows File Explorer, you can set the file size display to Gigabytes (GB) by default, but cannot display other units of measurement such as Megabytes or Kilobytes at the same time. If you need a more flexible display, we recommend using Q-Dir, where you can customize different views and settings to better meet your needs.
10. Question: How does the feature of displaying file sizes in GB in Quad File Explorer support my daily file management on Windows systems?
Answer: The feature of displaying file sizes in gigabytes in Quad File Explorer supports your daily file management by helping you get a quick overview of disk space usage. This feature makes it easier to identify large files, plan disk space release and organize your data effectively, resulting in more efficient use of your Windows system.
Keywords: folder, explorer, translate, files, file, large, gigabytes, view, gigabyte, one, capture, display, especially, always, file size, enables, space, understand, display, advantageous, explanation, claim, actually, question, size information, storage space consumption, setting, this , Windows 10, 11, 12, 7, 8.1