Es ist einfach per Befehle Dateien mehrfach umzubenennen in den Datei-Explorern unter MS Windows 11, 10, ... usw., somit auch in Q-Dir!
1.) ... Das Umbenennen von mehreren Dateien mit einem Befehl!
2.) ... Mehrere Verzeichnisse umbenennen per Befehlszeile!
3.) ... Was sollte ich beachten beim Umbenennen von Dateien und Ordnern!
Hier ein schlichtes Beispiel, wie Sie aus der Adresszeile heraus im MS Explorer und in Q-Dir Dateien umbenennen können unter dem Einsatz von Platzhaltern (Wildcards), um mehrere Dateien umzubenennen, oder Ordner, geeignet nicht nur für Windows 11 und 10, sondern auch für andere Microsoft Betriebssysteme.
PS: In Kürze kommt ein integriertes Umbenennen Tool in Q-Dir!
1.) Das Umbenennen von mehreren Dateien mit einem Befehl!
Rech einfach kann man direkt aus der Adresszeile in Q-Dir mehrere Dateien gleichzeitig umbenennen.Hier im Beispiel werden alle TempFile* in MeinBild* umbenannt. ( ... siehe Bild-1)
Tipp:
Falls man es öfters nutzen will, sollte man nach dem Befehl "ren mit Platzhalter umbenennen", oder in englisch rename files cmd wildcard suchen, um mit weiteren Tipps aus dem Inet noch effektiver zu arbeiten.
Bing: ... ren mit Platzhalter umbenennen! Googl: ... ren mit Platzhalter umbenennen!
Falls man es öfters nutzen will, sollte man nach dem Befehl "ren mit Platzhalter umbenennen", oder in englisch rename files cmd wildcard suchen, um mit weiteren Tipps aus dem Inet noch effektiver zu arbeiten.
Bing: ... ren mit Platzhalter umbenennen! Googl: ... ren mit Platzhalter umbenennen!
| (Bild-1) Per Befehle Dateien mehrfach umbenennen in den Datei-Explorern! |
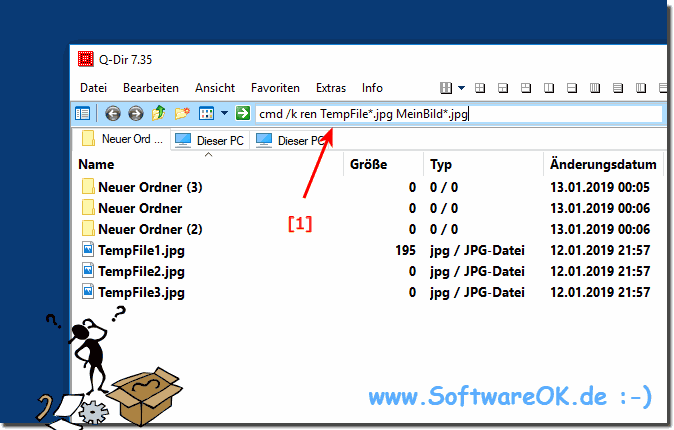 |
2.) Mehrere Verzeichnisse umbenennen per Befehlszeile!
Indirekt in Q-Dir Powershell starten und Verzeichnisse umbenennen ( ... siehe Bild-2)Hier sollte man sich mit den Powershell Befehlen auseinandersetzen, um es effektiv nutzen zu können.
| (Bild-2) Befehle um mehrere Ordner umzubenennen im Datei-Explorer! |
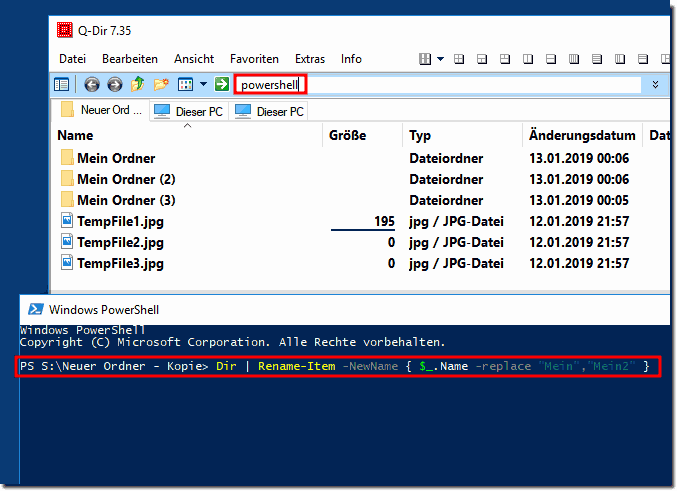 |
Mit Q-Dir können Sie die Befehlszeile nutzen, um mehrere Dateien effizient umzubenennen, ohne die Datei-Explorer-Oberfläche zu verlassen. Mit dieser Funktion können Sie Batch-Umbenennungsaufgaben problemlos durchführen, Ihren Arbeitsablauf optimieren und wertvolle Zeit sparen.
Navigieren Sie einfach zu dem Verzeichnis, das die Dateien enthält, die Sie umbenennen möchten, und greifen Sie dann direkt in Q-Dir auf die Befehlszeile zu. Von dort aus können Sie verschiedene Befehlszeilenbefehle und Syntaxen verwenden, um Dateien entsprechend Ihren spezifischen Anforderungen umzubenennen.
Ganz gleich, ob Sie Präfixe oder Suffixe hinzufügen, bestimmte Zeichen ersetzen oder Dateinamen komplett neu strukturieren müssen, die Befehlszeilenfunktionalität von Q-Dir bietet Ihnen die Flexibilität und Kontrolle, um Ihre Umbenennungsaufgaben effizient durchzuführen.
Erleben Sie mit Q-Dir den Komfort und die Leistungsfähigkeit der Verwendung der Befehlszeile zum Umbenennen mehrerer Dateien in Datei-Explorer-Ansichten!
3.) Was sollte ich beachten beim Umbenennen von Dateien und Ordnern!
Bei Powershell und cmd ist es nicht möglich die Aktion rückgängig zu machen, wie beim einfachen mehrfach umbenennen in den Explorer-Ansichten , da dies ein MS-Shell Befehl ist, ansonsten sind es praktische Möglichkeiten, um Dateien und Ordner umzubenennen und in mancher Hinsicht effektiver und schneller als Drittanbieter Tools.
In Q-Dir Externe Tools: ► Programm Starter bei portablen, installierten externen Programmen?
Das Umbenennen von Dateien und Ordnern ist eine häufige Aufgabe beim Organisieren von Dateien auf Ihrem Computer. Hier sind einige wichtige Dinge, die Sie beachten sollten:
Befolgen Sie die Regeln für die Dateibenennung:
Stellen Sie sicher, dass Sie die Dateibenennungsregeln Ihres Betriebssystems befolgen. Unterschiedliche Betriebssysteme können unterschiedliche Einschränkungen für Dateinamen haben. Beispielsweise sind einige Sonderzeichen oder bestimmte Zeichen in Dateinamen möglicherweise nicht zulässig.
Wählen Sie aussagekräftige Namen: Geben Sie Datei- und Ordnernamen an, die beschreiben, was sich darin befindet. Das erleichtert die spätere Suche und Organisation.
Groß-/Kleinschreibung beachten: Beachten Sie die Groß-/Kleinschreibung bei Dateinamen. Bei einigen Betriebssystemen wird zwischen Groß- und Kleinschreibung unterschieden, bei anderen nicht.Vermeiden
Sie Sonderzeichen und Leerzeichen: Es ist ratsam, Sonderzeichen wie \ / : * ? " < > | Und Leerzeichen in Dateinamen sollten vermieden werden, da sie möglicherweise Probleme verursachen können, insbesondere wenn Sie die Dateien auf verschiedene Systeme übertragen.
Dateitypen prüfen: Wenn Sie den Dateityp ändern müssen, stellen Sie sicher, dass Sie den Dateityp beibehalten (z. B. .txt, .jpg, .pdf). Das Ändern des Dateityps kann dazu führen, dass die Datei von bestimmten Programmen nicht mehr erkannt wird.
Backups erstellen: Bevor Sie Dateien oder Ordner umbenennen, ist es eine gute Idee, Sicherungskopien Ihrer Daten zu erstellen, insbesondere wenn es sich um wichtige Dateien handelt. Auf diese Weise können Sie Datenverluste vermeiden.
Dokumentänderungen: Wenn Sie Dateien oder Ordner in großen Mengen umbenennen, kann es hilfreich sein, die Änderungen zu dokumentieren, damit Sie später nachvollziehen können, welche Dateien ursprünglich welche Namen hatten.
Auswirkungen auf Verknüpfungen prüfen: Wenn Sie Dateien oder Ordner umbenennen, überprüfen Sie, ob Verknüpfungen oder Pfade vorhanden sind, die auf diese Dateien verweisen. Diese Verknüpfungen müssen möglicherweise aktualisiert werden.
Seien Sie vorsichtig beim Umbenennen von Systemdateien: Ändern Sie die Dateinamen von Systemdateien oder Ordnern nur, wenn Sie genau wissen, was Sie tun. Das Umbenennen oder Löschen von Systemdateien kann Ihr Betriebssystem beschädigen.
Seien Sie geduldig: Wenn Sie viele Dateien oder Ordner umbenennen, kann dies einige Zeit in Anspruch nehmen. Seien Sie geduldig und überprüfen Sie Ihre Änderungen sorgfältig, um sicherzustellen, dass alles korrekt ist.
Info:
Wenn Sie diese Tipps befolgen, können Sie sicherstellen, dass das Umbenennen von Dateien und Ordnern reibungslos verläuft und Ihre Daten gut organisiert bleiben.
Wie Sie oben am unter Windows 10 geschossenen Screenshot erkennen können, ist es einfach, mehrere Dateien mit einem Befehl umzubenennen. Sie können dieses Beispiel als Lösung bedenkenlos auch auf früheren Versionen von Microsofts Windows Betriebssystemen anwenden, egal, ob es ein Windows Desktop, Tablet, Surface Pro / Go, oder sogar ein Server Betriebssystem ist.
Wenn Sie diese Tipps befolgen, können Sie sicherstellen, dass das Umbenennen von Dateien und Ordnern reibungslos verläuft und Ihre Daten gut organisiert bleiben.
Wie Sie oben am unter Windows 10 geschossenen Screenshot erkennen können, ist es einfach, mehrere Dateien mit einem Befehl umzubenennen. Sie können dieses Beispiel als Lösung bedenkenlos auch auf früheren Versionen von Microsofts Windows Betriebssystemen anwenden, egal, ob es ein Windows Desktop, Tablet, Surface Pro / Go, oder sogar ein Server Betriebssystem ist.
- Der Datei-Explorer von Windows 10 bietet auch viele weitere nützliche Funktionen. Sie können jede Datei mit Tags versehen , ein dunkles Thema verwenden oder die Funktion "Bibliotheken" wieder aktivieren . Microsoft arbeitet an einer Oberfläche mit Registerkarten für den Datei-Explorer, aber Sie können heute Registerkarten für den Datei-Explorer erhalten .?