Diese Option setzt die Farben im Q-Dir-Datei-Explorer auf die vordefinierten Standardwerte zurück. Diese Farbpalette ist darauf ausgelegt, eine klare und benutzerfreundliche Oberfläche zu gewährleisten, die die Benutzererfahrung optimiert.
Um diese Funktion zu nutzen, folgen Sie dem Menü und suchen Sie die Option.:
▶ Menü ▶ E&xtras ▶ Farben und Design ▶ Q-Dir Standardfarben
▶ **Vorteile der vordefinierten Q-Dir-Standardfarben im Datei-Explorer:**
▶ **Beispiel-Szenarien für die Nutzung:**
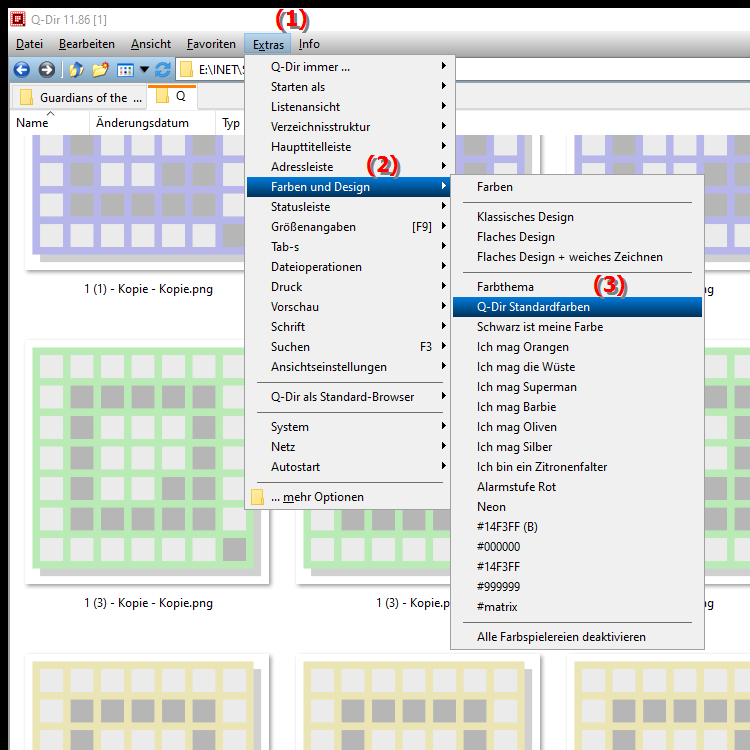
**Vorteile der vordefinierten Q-Dir-Standardfarben im Datei-Explorer:**
- Schnelle Rückkehr zu den Standard-Einstellungen: Bei Änderungen an der Farbgestaltung kann der Benutzer mit einem Klick zu den standardmäßigen visuellen Einstellungen zurückkehren.
- Optimierte Benutzererfahrung: Die vordefinierten Farben sind so gewählt, dass sie die Lesbarkeit und Navigation im Datei-Explorer verbessern.
- Konsistenz: Die Verwendung der Standardfarben sorgt für ein einheitliches Erscheinungsbild in der gesamten Anwendung und erleichtert den Wechsel zwischen verschiedenen Q-Dir-Fenstern.
▶ Benutzerfragen und Antworten, zu Einsatz der vordefinierten Q-Dir-Standardfarben im Datei-Explorer:
**Beispiel-Szenarien für die Nutzung:**
1. Nach einem Update: Nach einem Software-Update könnten die Farben aus Versehen angepasst worden sein. Mit dieser Funktion kann der Benutzer schnell zu den bewährten Standardfarben zurückkehren.
2. Änderung der Arbeitsumgebung: Wenn Benutzer ihre Arbeitsumgebung anpassen, um die Sichtbarkeit zu verbessern, könnten sie feststellen, dass die Änderungen nicht effektiv sind. In diesem Fall können die Standardfarben helfen, die Benutzeroberfläche wieder benutzerfreundlich zu gestalten.
3. Teilen von Einstellungen: Bei der Zusammenarbeit mit anderen Benutzern kann es nützlich sein, die Standardfarben zu verwenden, um sicherzustellen, dass alle Beteiligten die gleiche Benutzererfahrung haben.
Benutzerfragen und Antworten, zu Einsatz der vordefinierten Q-Dir-Standardfarben im Datei-Explorer:
1. Frage: Wie kann ich die Standardfarben im Q-Dir-Datei-Explorer in Windows zurücksetzen, um eine klarere Benutzeroberfläche zu erhalten?
Antwort: Um die Standardfarben im Q-Dir-Datei-Explorer in Windows zurückzusetzen, navigiere zu dem Menü „Extras“ und wähle „Farben und Design“. Dort kannst du die Option „Q-Dir Standardfarben“ auswählen, um die Farben auf die vordefinierten Einstellungen zurückzusetzen, die für eine optimale Lesbarkeit und Benutzerfreundlichkeit optimiert sind.
2. Frage: Welche Vorteile bieten die Q-Dir-Standardfarben für die Navigation im Windows-Datei-Explorer?
Antwort: Die vordefinierten Q-Dir-Standardfarben verbessern die Navigation im Windows-Datei-Explorer, indem sie eine klare visuelle Trennung zwischen verschiedenen Elementen schaffen. Dies erleichtert das Finden von Dateien und Ordnern, da die Farben für eine bessere Sichtbarkeit und eine intuitive Benutzererfahrung gewählt wurden.
3. Frage: Wie kann ich nach einem Update auf Windows 11 die Standardfarben im Q-Dir-Datei-Explorer wiederherstellen?
Antwort: Nach einem Update auf Windows 11 kannst du die Standardfarben im Q-Dir-Datei-Explorer wiederherstellen, indem du im Menü „Extras“ die Option „Farben und Design“ wählst und dann die Q-Dir-Standardfarben aktivierst. Dies sorgt dafür, dass die Benutzeroberfläche wieder die gewohnte, benutzerfreundliche Optik erhält.
4. Frage: Inwiefern können die Q-Dir-Standardfarben die Effizienz bei der Dateiverwaltung in Windows verbessern?
Antwort: Die Verwendung der Q-Dir-Standardfarben kann die Effizienz bei der Dateiverwaltung in Windows erheblich verbessern. Die klaren und intuitiven Farbkontraste helfen den Benutzern, sich schneller in der Benutzeroberfläche zurechtzufinden, was Zeit spart und die Produktivität steigert.
5. Frage: Wie kann ich mit Q-Dir-Standardfarben eine einheitliche Benutzererfahrung im Datei-Explorer für mehrere Benutzer in Windows schaffen?
Antwort: Um eine einheitliche Benutzererfahrung im Datei-Explorer für mehrere Benutzer in Windows zu schaffen, können alle Benutzer die Q-Dir-Standardfarben aktivieren. Dies gewährleistet, dass die Oberfläche für alle gleich aussieht und die Zusammenarbeit an gemeinsamen Projekten erleichtert wird.
6. Frage: Was sind die Schritte, um die Q-Dir-Standardfarben zu aktivieren, wenn ich den Datei-Explorer in Windows verwende?
Antwort: Um die Q-Dir-Standardfarben zu aktivieren, öffne den Q-Dir-Datei-Explorer in Windows und gehe zu „Extras“. Wähle dann „Farben und Design“ aus und klicke auf „Q-Dir Standardfarben“. Dies setzt die Farben auf die vordefinierten Werte zurück und verbessert die Benutzeroberfläche.
7. Frage: Warum sind die Standardfarben im Q-Dir-Datei-Explorer besser geeignet für meine Bedürfnisse als benutzerdefinierte Farben in Windows?
Antwort: Die Standardfarben im Q-Dir-Datei-Explorer sind speziell darauf ausgelegt, die Benutzerfreundlichkeit zu fördern und die Lesbarkeit zu verbessern. Im Gegensatz zu benutzerdefinierten Farben, die möglicherweise weniger durchdacht sind, bieten die vordefinierten Farben eine konsistente und optimale visuelle Darstellung, die das Arbeiten mit Dateien erleichtert.
8. Frage: Kann ich die Q-Dir-Standardfarben auch auf andere Windows-Anwendungen anwenden?
Antwort: Die Q-Dir-Standardfarben sind speziell für den Q-Dir-Datei-Explorer konzipiert und können nicht direkt auf andere Windows-Anwendungen angewendet werden. Du kannst jedoch ähnliche Farbpaletten in anderen Anwendungen anstreben, um eine konsistente Benutzererfahrung zu schaffen.
9. Frage: Welche Probleme könnten auftreten, wenn ich die Q-Dir-Standardfarben im Datei-Explorer in Windows nicht verwende?
Antwort: Wenn du die Q-Dir-Standardfarben im Datei-Explorer in Windows nicht verwendest, könnten Probleme wie schlechte Lesbarkeit und Verwirrung durch unpassende Farbkombinationen auftreten. Dies kann dazu führen, dass du mehr Zeit benötigst, um Dateien zu finden und zu verwalten, was die Effizienz beeinträchtigt.
10. Frage: Wie kann ich die Q-Dir-Standardfarben optimal nutzen, um die Benutzeroberfläche in meinem Windows-Datei-Explorer anzupassen?
Antwort: Um die Q-Dir-Standardfarben optimal zu nutzen, aktiviere sie im Menü „Extras“ unter „Farben und Design“. Experimentiere anschließend mit anderen Anpassungsoptionen im Q-Dir, um die Benutzeroberfläche weiter zu personalisieren und deine individuelle Arbeitsweise zu unterstützen, während du die Vorteile der vordefinierten Farben behältst.
Keywords: explorer, translate, datei, diese, optimiert, vordefinierten, gewährleisten, oberfläche, setzt, darauf, verwende, benutzerfreundliche, ausgelegt, erklärung, farbpalette, benutzererfahrung, option, farben, standardfarben, frage, zurück, klare, standardwerte , Windows 10, 11, 12, 7, 8.1