Dieser Befehl öffnet den bekannten Windows-Ausführen-Dialog, mit dem Sie Programme, Dateien oder Ordner direkt im aktuellen Verzeichnis starten können. Dadurch erhalten Sie die Möglichkeit, schnell auf häufig verwendete Anwendungen oder Dokumente zuzugreifen, ohne die aktuelle Ansicht im Q-Dir zu verlassen.
Um diese Option zu nutzen, sehen Sie im Menü nach.:
▶ Menü ▶ &Datei ▶ A&usführen...
▶ **Vorteile des Ausführen-Dialogs im aktuellen Verzeichnis:**
▶ **Beispiel-Szenarien für die Nutzung:**
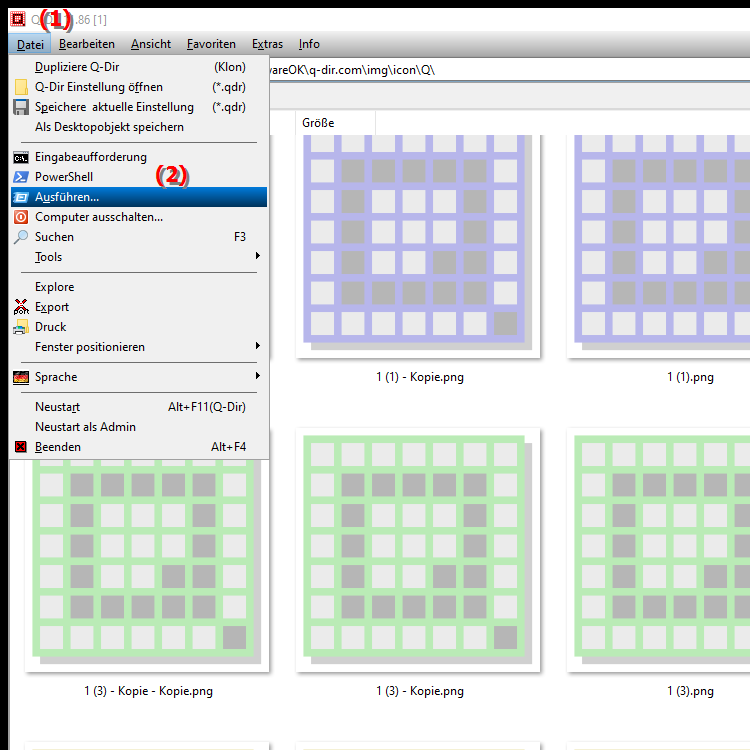
**Vorteile des Ausführen-Dialogs im aktuellen Verzeichnis:**
- Bequemer Zugriff: Der Ausführen-Dialog ermöglicht es Ihnen, Befehle und Programme schnell zu starten, ohne dass Sie den Datei Explorer oder Q-Dir schließen oder minimieren müssen. So bleibt Ihr Arbeitsfluss ungestört.
- Effizienz: Sie können Dateien und Programme schneller finden, indem Sie einfach ihren Namen oder Pfad eingeben, was besonders hilfreich ist, wenn Sie sich in einem komplexen Verzeichnisbaum befinden.
- Vielseitigkeit: Der Ausführen-Dialog unterstützt nicht nur das Starten von Programmen, sondern auch das Öffnen von Webseiten oder Systembefehlen. So haben Sie alle wichtigen Funktionen an einem Ort gebündelt.
▶ Ausführliche User-Fragen mit Antworten!
**Beispiel-Szenarien für die Nutzung:**
1. Schneller Zugriff auf ein Dokument: Sie arbeiten in einem Projektordner und möchten schnell eine bestimmte Datei öffnen. Mit dem Ausführen-Dialog können Sie den Dateinamen direkt eingeben, ohne durch das Verzeichnis navigieren zu müssen.
2. Starten von Anwendungen: Angenommen, Sie müssen ein häufig verwendetes Programm wie Notepad oder Excel starten. Anstatt durch das Startmenü zu navigieren, können Sie einfach den Namen der Anwendung in den Ausführen-Dialog eingeben, um sie sofort zu starten.
3. Öffnen von Webseiten: Wenn Sie während Ihrer Arbeit auf eine bestimmte Webseite zugreifen möchten, können Sie die URL in den Ausführen-Dialog eingeben. Dies ist besonders nützlich, wenn Sie Informationen benötigen, die mit Ihren aktuellen Aufgaben in Verbindung stehen.
4. Systembefehle: Sie möchten die Windows-Einstellungen oder die Systemsteuerung aufrufen? Geben Sie einfach den entsprechenden Befehl im Ausführen-Dialog ein, um sofortigen Zugriff zu erhalten, ohne den Datei Explorer zu verlassen.
5. Schnelles Navigieren: Wenn Sie häufig zwischen verschiedenen Verzeichnissen wechseln müssen, können Sie den Ausführen-Dialog verwenden, um den Pfad eines anderen Ordners einzugeben, sodass Sie nicht manuell navigieren müssen.
Eine detailliertere Erklärung der Funktionen des Ausführen-Dialogs und seine Vorteile im Kontext des Windows Datei-Explorers sowie spezifische Anwendungsszenarien.
Ausführliche User-Fragen mit Antworten!
1. Frage: Wie kann ich schnell eine Anwendung über den Ausführen-Dialog im Windows Datei-Explorer starten?
Antwort: Um eine Anwendung schnell zu starten, öffnen Sie den Ausführen-Dialog im aktuellen Verzeichnis des Windows Datei-Explorers Q-Dir. Geben Sie den Namen der Anwendung ein, z. B. „notepad“ für den Editor oder „excel“ für Microsoft Excel, und drücken Sie die Eingabetaste. Dadurch wird die Anwendung sofort geöffnet, ohne dass Sie durch das Startmenü navigieren müssen.
2. Frage: Ist es möglich, mit dem Ausführen-Dialog im Datei-Explorer direkt auf eine Datei zuzugreifen?
Antwort: Ja, der Ausführen-Dialog ermöglicht Ihnen den direkten Zugriff auf Dateien im aktuellen Verzeichnis des Windows Datei-Explorers. Geben Sie einfach den vollständigen Dateinamen oder den Pfad der Datei ein, und sie wird sofort geöffnet, wodurch Sie Zeit sparen und die Navigation im Explorer vermeiden können.
3. Frage: Wie kann ich den Ausführen-Dialog nutzen, um schnell Webseiten aus dem Windows Datei-Explorer zu öffnen?
Antwort: Wenn Sie eine Webseite im Ausführen-Dialog öffnen möchten, geben Sie einfach die vollständige URL ein, z. B. „https://www.example.com“, und drücken Sie die Eingabetaste. Dies öffnet die Webseite in Ihrem Standardbrowser, ohne dass Sie den Datei-Explorer verlassen müssen.
4. Frage: Was sind die Vorteile des Ausführen-Dialogs, wenn ich mit vielen Dateien im Windows Datei-Explorer arbeite?
Antwort: Der Ausführen-Dialog bietet den Vorteil, dass Sie schnell Befehle und Programme ausführen können, ohne sich durch mehrere Fenster und Menüs im Windows Datei-Explorer navigieren zu müssen. Dies erhöht Ihre Effizienz und Produktivität, insbesondere wenn Sie häufig zwischen verschiedenen Anwendungen und Dateien wechseln müssen.
5. Frage: Kann ich Systembefehle über den Ausführen-Dialog im Windows Datei-Explorer eingeben?
Antwort: Ja, Sie können Systembefehle wie „cmd“ für die Eingabeaufforderung oder „control“ für die Systemsteuerung im Ausführen-Dialog eingeben. Dies ermöglicht Ihnen den schnellen Zugriff auf wichtige Systemfunktionen, ohne den Datei-Explorer zu schließen.
6. Frage: Wie verbessert der Ausführen-Dialog meine Workflow-Effizienz im Windows Datei-Explorer?
Antwort: Der Ausführen-Dialog verbessert Ihre Workflow-Effizienz, indem er Ihnen ermöglicht, Programme, Dateien und Befehle schnell und direkt zu starten, ohne die grafische Benutzeroberfläche des Windows Datei-Explorers nutzen zu müssen. So können Sie nahtlos zwischen Aufgaben wechseln und Ihre Arbeit schneller erledigen.
7. Frage: Was kann ich tun, wenn ich die Eingaben im Ausführen-Dialog im Windows Datei-Explorer nicht auswendig weiß?
Antwort: Wenn Sie sich die Eingaben für den Ausführen-Dialog nicht merken können, versuchen Sie, die häufigsten Befehle oder Dateinamen in einer Notiz oder einem Dokument festzuhalten. Alternativ können Sie auch in der Windows-Hilfe nach häufig verwendeten Befehlen suchen, um Ihren Zugriff über den Ausführen-Dialog im Datei-Explorer zu erleichtern.
8. Frage: Gibt es eine Möglichkeit, den Ausführen-Dialog im Windows Datei-Explorer zu personalisieren?
Antwort: Während der Ausführen-Dialog nicht direkt personalisiert werden kann, können Sie häufig verwendete Befehle als Verknüpfungen auf Ihrem Desktop oder in einem speziellen Ordner speichern. So haben Sie schnellen Zugriff auf diese Befehle, während Sie im Windows Datei-Explorer arbeiten.
9. Frage: Wie öffne ich den Ausführen-Dialog im Windows Datei-Explorer, wenn ich die Tastenkombinationen nicht verwenden kann?
Antwort: Wenn Sie die Tastenkombination „Windows-Taste + R“ nicht verwenden können, können Sie den Ausführen-Dialog auch über das Menü im Windows Datei-Explorer aufrufen. Klicken Sie auf „Datei“ und wählen Sie die Option „Ausführen...“ aus dem Dropdown-Menü, um den Dialog zu öffnen.
10. Frage: Welche Rolle spielt der Ausführen-Dialog im Kontext der Datei-Organisation im Windows Datei-Explorer?
Antwort: Der Ausführen-Dialog spielt eine wichtige Rolle bei der Datei-Organisation im Windows Datei-Explorer, indem er es Ihnen ermöglicht, schnell auf Dateien und Anwendungen zuzugreifen, die Sie häufig benötigen. Dadurch können Sie Ihre Arbeitsabläufe optimieren und sicherstellen, dass Sie weniger Zeit mit der Suche nach Dateien verbringen und sich auf die effektive Organisation Ihrer Inhalte konzentrieren können.
Diese Fragen und Antworten bieten eine umfassende Grundlage für Benutzer, die den Ausführen-Dialog im Windows Datei-Explorer nutzen möchten, und kombinieren verschiedene relevante Begriffe.
Keywords: windows, aktuellen, dialog, ausführen, ordner, translate, aktuelle, dadurch, häufig, zuzugreifen, möglichkeit, befehl, dokumente, programme, können, anwendungen, öffnet, verwendete, ansicht, erklärung, starten, schnell, dateien, erhalten, starte, verzeichnis, dieser, frage, bekannten, verlassen, direkt , Windows 10, 11, 12, 7, 8.1