Mit diesem Befehl wird das Q-Dir-Fenster direkt an die linke Seite des Bildschirms verschoben. Dies ermöglicht eine schnelle Anpassung der Fensteranordnung und hilft dem Nutzer, einen optimalen Überblick über die geöffneten Anwendungen zu behalten. Durch das schnelle Positionieren können Sie Ihre Arbeitsabläufe effizienter gestalten und die Bedienung vereinfachen.
Um diese Option zu verwenden, finden Sie sie in der Menüleiste.:
▶ Menü ▶ &Datei ▶ Fenster positionieren ▶ Jetzt links positionieren
▶ **Vorteile der Links-Positionierung des Datei-Explorers in Q-Dir:**
▶ **Beispiel-Szenarien für die Nutzung:**
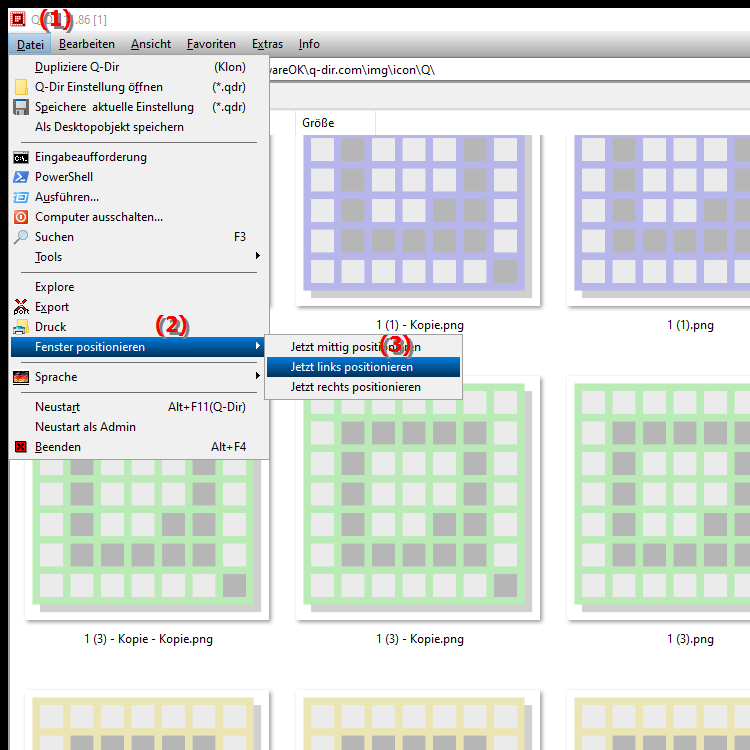
**Vorteile der Links-Positionierung des Datei-Explorers in Q-Dir:**
- Effizientes Multitasking: Das Positionieren des Datei-Explorers am linken Bildschirmrand schafft Platz für andere Fenster, sodass Sie mehrere Anwendungen gleichzeitig nutzen können, ohne den Überblick zu verlieren. Diese Anordnung fördert eine dynamische Arbeitsweise, indem sie den schnellen Zugriff auf verschiedene Programme ermöglicht.
- Verbesserte Zugänglichkeit: Durch die Links-Positionierung haben Sie direkten und schnellen Zugriff auf häufig verwendete Dateien und Ordner, während Sie gleichzeitig an anderen Aufgaben arbeiten. Dies minimiert die Zeit, die Sie mit dem Suchen und Wechseln zwischen Fenstern verbringen.
- Bessere Organisation: Diese Methode der Fensteranordnung hilft, die Desktop-Umgebung besser zu strukturieren, indem Sie verwandte Fenster zusammenfassen. Eine klare visuelle Trennung zwischen verschiedenen Arbeitsbereichen verbessert die Übersichtlichkeit und Konzentration.
▶ Ausführliche Benutzerfragen mit den entsprechenden Antworten:
**Beispiel-Szenarien für die Nutzung:**
- Vergleich von Dateien: Wenn Sie mehrere Dateien aus verschiedenen Verzeichnissen vergleichen müssen, können Sie den Datei-Explorer links positionieren und das zweite Fenster rechts davon anordnen. Diese Anordnung erleichtert den direkten Vergleich und spart Zeit.
- Dateiübertragung: Bei der Übertragung von Dateien zwischen Ordnern können Sie den Datei-Explorer links öffnen, um die Quelle sichtbar zu halten, während das Zielverzeichnis in einem anderen Fenster geöffnet ist. Dies optimiert den Übertragungsprozess und reduziert Fehler.
- Zusammenarbeit: Wenn Sie in einer Teamumgebung arbeiten, können Sie den Datei-Explorer links platzieren, um Dateien zu durchsuchen, während Sie gleichzeitig mit einem Videoanruf-Tool auf der rechten Seite kommunizieren. Dies fördert eine nahtlose Kommunikation und Zusammenarbeit, ohne dass Sie zwischen Anwendungen wechseln müssen.
- Workflow-Optimierung: Bei der Bearbeitung von Dokumenten oder Grafiken können Sie den Datei-Explorer links positionieren, um schnell auf Materialien oder Vorlagen zuzugreifen, während Sie Ihre Hauptanwendung im Mittelpunkt behalten. Dies sorgt für einen reibungslosen Workflow und steigert die Produktivität.
Ausführliche Benutzerfragen mit den entsprechenden Antworten:
1. Frage:
Wie kann ich den Datei-Explorer in Windows am linken Bildschirmrand positionieren, um effizienter zu arbeiten?
Antwort:
Um den Datei-Explorer in Windows am linken Bildschirmrand zu positionieren, öffnen Sie Q-Dir und verwenden Sie den Befehl „Jetzt links positionieren“. Diese Funktion ermöglicht es Ihnen, den Datei-Explorer so anzuordnen, dass Sie andere Anwendungen im Blick behalten können, während Sie Dateien verwalten.
2. Frage:
Welche Vorteile bringt es, den Datei-Explorer in Windows 10 links zu positionieren?
Antwort:
Das Links-Positionieren des Datei-Explorers in Windows 10 bietet zahlreiche Vorteile, darunter effizientes Multitasking, da mehr Platz für andere Fenster geschaffen wird. Zudem haben Sie schnelleren Zugriff auf häufig genutzte Dateien und eine bessere Organisation Ihrer Desktop-Umgebung.
3. Frage:
Wie verbessert die Links-Positionierung des Datei-Explorers die Zusammenarbeit in Windows-Umgebungen?
Antwort:
Durch das Links-Positionieren des Datei-Explorers in Windows können Sie Dateien einfach durchsuchen, während Sie gleichzeitig an einer Videokonferenz oder einem Team-Chat teilnehmen. Dies ermöglicht eine nahtlose Zusammenarbeit, ohne dass Sie zwischen Fenstern wechseln müssen, was die Produktivität steigert.
4. Frage:
Kann ich den Datei-Explorer in Windows 11 anpassen, um ihn am linken Bildschirmrand zu positionieren?
Antwort:
Ja, in Windows 11 können Sie den Datei-Explorer mithilfe von Q-Dir anpassen. Mit der Funktion „Jetzt links positionieren“ wird das Fenster direkt an die linke Seite Ihres Bildschirms verschoben, was Ihnen hilft, Ihre Arbeitsfläche effizient zu nutzen und mehrere Programme gleichzeitig zu steuern.
5. Frage:
Inwiefern hilft die Positionierung des Datei-Explorers in Windows bei der Dateiübertragung?
Antwort:
Die Positionierung des Datei-Explorers am linken Bildschirmrand in Windows erleichtert die Dateiübertragung erheblich. Sie können die Quelle im linken Fenster sichtbar halten und das Zielverzeichnis in einem anderen Fenster öffnen, was den Übertragungsprozess optimiert und die Gefahr von Fehlern minimiert.
6. Frage:
Wie kann ich die Fensteranordnung in Windows verbessern, indem ich den Datei-Explorer links positioniere?
Antwort:
Indem Sie den Datei-Explorer in Windows links positionieren, können Sie Ihre Fensteranordnung verbessern. Diese Anordnung ermöglicht es Ihnen, verwandte Anwendungen und Dateien auf einen Blick zu sehen, wodurch die Übersichtlichkeit erhöht und das Arbeiten an mehreren Aufgaben erleichtert wird.
7. Frage:
Welche Tipps gibt es zur optimalen Nutzung des links positionierten Datei-Explorers in Windows 10?
Antwort:
Einige Tipps zur optimalen Nutzung des links positionierten Datei-Explorers in Windows 10 sind: Halten Sie häufig verwendete Ordner bereit, nutzen Sie den Explorer für Vergleiche zwischen Dateien, und halten Sie immer ein zweites Fenster für eine schnelle Dateiübertragung bereit, um Ihre Effizienz zu maximieren.
8. Frage:
Wie trägt die Links-Positionierung des Datei-Explorers in Windows zu einem besseren Überblick bei?
Antwort:
Die Links-Positionierung des Datei-Explorers in Windows trägt zu einem besseren Überblick bei, da Sie alle geöffneten Fenster gleichzeitig im Blick haben. Diese visuelle Anordnung hilft Ihnen, die Übersicht über Ihre Projekte und Anwendungen zu bewahren und fördert ein produktives Arbeitsumfeld.
9. Frage:
Kann die Links-Positionierung des Datei-Explorers in Windows 11 die Zugänglichkeit zu Dateien verbessern?
Antwort:
Ja, die Links-Positionierung des Datei-Explorers in Windows 11 verbessert die Zugänglichkeit zu Dateien erheblich. Sie können häufig verwendete Ordner schnell erreichen und gleichzeitig andere Aufgaben im rechten Fenster erledigen, was Ihre Effizienz und Arbeitsgeschwindigkeit erhöht.
10. Frage:
Wie kann ich die Funktion „Jetzt links positionieren“ im Datei-Explorer von Windows optimal nutzen?
Antwort:
Um die Funktion „Jetzt links positionieren“ im Datei-Explorer von Windows optimal zu nutzen, sollten Sie Ihre häufigsten Arbeitsdateien oder -ordner auf der linken Seite platzieren. Kombinieren Sie diese Anordnung mit anderen geöffneten Anwendungen, um einen reibungslosen Workflow zu gewährleisten, der sowohl Multitasking als auch einfache Navigation ermöglicht.
Keywords: fenster, translate, schnelle, arbeitsabläufe, linke, durch, bildschirmrand, positioniere, einen, anpassung, bedienung, befehl, gestalten, behalten, seite, ermöglicht, können, explorer, diesem, positionieren, anwendungen, fensteranordnung, optimalen, Überblick, bildschirms, erklärung, nutzer, linken, datei, frage, verschoben, effizienter, hilft, geöffneten, vereinfachen, direkt , Windows 10, 11, 12, 7, 8.1