Dieser Befehl zeigt die Dateien und Ordner in einer detaillierten Ansicht an, die umfassende Informationen wie Dateigröße, Änderungsdatum, Erstellungsdatum, Dateityp und ggf. zusätzliche Attribute anzeigt. Die detaillierte Ansicht hilft, die Informationen auf einen Blick zu erfassen, sodass Benutzer schnell Entscheidungen über die Verwaltung ihrer Dateien treffen können.
Um diese Option zu verwenden, finden Sie sie in der Menüleiste.:
▶ Menü ▶ &Ansicht ▶ &Details
▶ **Vorteile der Detailansicht im Quad-Datei-Explorer (Q-Dir):**
▶ **Beispiel-Szenarien für die Nutzung:**
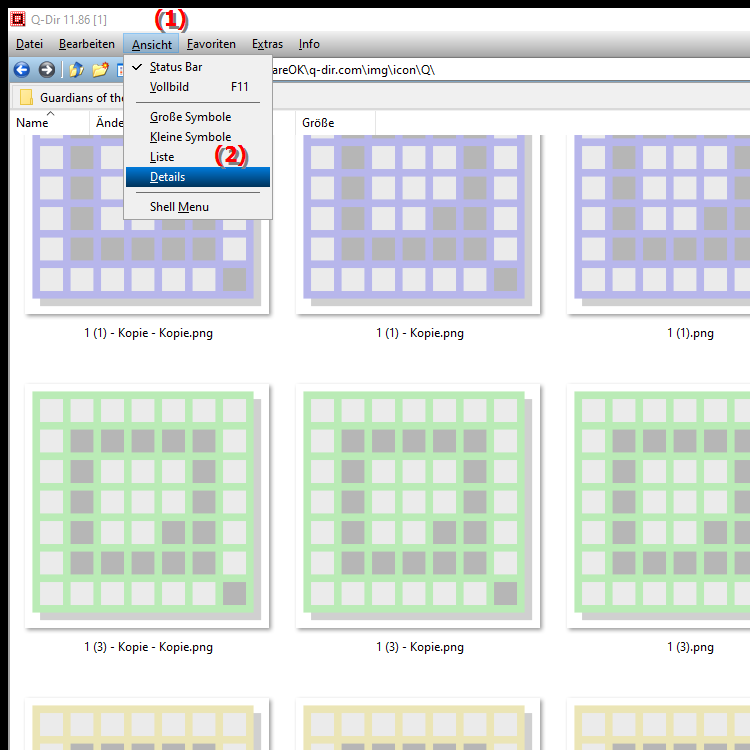
- **Tastenkürzel:** Alt + Enter.
**Vorteile der Detailansicht im Quad-Datei-Explorer (Q-Dir):**
Die Detailansicht ist ideal, um umfassende Informationen über jede Datei zu erhalten. Dies ist besonders hilfreich beim Verwalten großer Datenmengen, beim Suchen nach spezifischen Eigenschaften oder beim Vergleichen von Dateien. Außerdem können Benutzer schnell feststellen, welche Dateien aktualisiert werden müssen oder ob doppelte Dateien vorhanden sind.
▶ Ausführliche Benutzerfragen, zur etailansicht im Datei-Explorer mit den dazugehörigen Antworten:
**Beispiel-Szenarien für die Nutzung:**
1. Verwalten von Projektdaten: Bei der Arbeit an umfangreichen Projekten können Benutzer die Detailansicht nutzen, um schnell die Dateigrößen zu vergleichen und veraltete Dateien zu identifizieren.
2. Suchen nach spezifischen Dateitypen: Wenn ein Benutzer gezielt nach bestimmten Dateitypen (z. B. PDF-Dokumenten oder Bilddateien) sucht, kann er die Detailansicht verwenden, um die Suchergebnisse effizient zu filtern.
3. Überprüfen von Dateiattributen: Bei der Vorbereitung von Dateien für die Archivierung oder Sicherung können Benutzer in der Detailansicht überprüfen, wann Dateien zuletzt geändert wurden, um sicherzustellen, dass alle relevanten Daten erfasst sind.
4. Vergleichen von Versionen: In Situationen, in denen verschiedene Versionen von Dokumenten oder Mediendateien vorliegen, ermöglicht die Detailansicht einen einfachen Vergleich der Dateigrößen und -daten, um die neueste Version schnell zu identifizieren.
Ausführliche Benutzerfragen, zur etailansicht im Datei-Explorer mit den dazugehörigen Antworten:
1. Frage: Wie kann ich die Detailansicht im Windows Datei-Explorer aktivieren, um mehr Informationen über meine Dateien zu sehen?
Antwort: Um die Detailansicht im Windows Datei-Explorer zu aktivieren, klicken Sie auf die Registerkarte "Ansicht" und wählen Sie "Details". Dadurch werden alle Dateien und Ordner mit umfassenden Informationen wie Größe, Änderungsdatum und Dateityp angezeigt.
2. Frage: Welche Vorteile bietet die Detailansicht im Quad-Datei-Explorer (Q-Dir) im Vergleich zum Windows Datei-Explorer?
Antwort: Der Quad-Datei-Explorer (Q-Dir) bietet erweiterte Funktionen wie die gleichzeitige Anzeige mehrerer Ordner und die Möglichkeit, Informationen über Dateien in vier Paneelen anzuzeigen. Dies erleichtert das Verwalten großer Datenmengen und das Vergleichen von Dateien, was im Windows Datei-Explorer nicht so effizient möglich ist.
3. Frage: Wie kann ich die Größe meiner Dateien im Windows Datei-Explorer in der Detailansicht sortieren?
Antwort: In der Detailansicht des Windows Datei-Explorers können Sie auf die Spaltenüberschrift "Größe" klicken, um die Dateien nach ihrer Größe zu sortieren. Ein weiterer Klick auf die Überschrift sortiert die Dateien in umgekehrter Reihenfolge. So können Sie schnell große Dateien identifizieren und verwalten.
4. Frage: Gibt es eine Möglichkeit, die Detailansicht im Quad-Datei-Explorer (Q-Dir) anzupassen, um spezifische Informationen anzuzeigen?
Antwort: Ja, im Quad-Datei-Explorer (Q-Dir) können Sie die Detailansicht anpassen, indem Sie mit der rechten Maustaste auf die Spaltenüberschriften klicken und die gewünschten Informationen auswählen. Sie können zusätzliche Spalten wie "Erstellungsdatum" oder "Attribute" hinzufügen, um die Ansicht nach Ihren Bedürfnissen zu gestalten.
5. Frage: Wie kann ich schnell zwischen der Detailansicht und anderen Ansichten im Windows Datei-Explorer wechseln?
Antwort: Um zwischen verschiedenen Ansichten im Windows Datei-Explorer zu wechseln, verwenden Sie die Tastenkombinationen: Strg + 1 für die Symbolansicht, Strg + 2 für die Detailansicht und Strg + 3 für die Listenansicht. Dies ermöglicht einen schnellen Zugriff auf die gewünschte Ansicht, ohne durch Menüs navigieren zu müssen.
6. Frage: Was kann ich tun, wenn die Detailansicht im Windows Datei-Explorer keine Informationen anzeigt?
Antwort: Wenn die Detailansicht im Windows Datei-Explorer keine Informationen anzeigt, stellen Sie sicher, dass Sie sich im richtigen Ordner befinden und die Ansicht auf "Details" eingestellt ist. Überprüfen Sie auch, ob möglicherweise Dateien ausgeblendet sind. Aktivieren Sie die Anzeige versteckter Dateien über die Optionen in der Registerkarte "Ansicht".
7. Frage: Welche Tastenkombination kann ich im Quad-Datei-Explorer (Q-Dir) nutzen, um die Detailansicht schnell zu öffnen?
Antwort: Im Quad-Datei-Explorer (Q-Dir) können Sie die Detailansicht schnell öffnen, indem Sie die Taste "F4" drücken. Diese Funktion ermöglicht es Ihnen, sofort detaillierte Informationen zu Ihren Dateien anzuzeigen, ohne durch die Menüs navigieren zu müssen.
8. Frage: Wie kann ich die Detailansicht im Windows Datei-Explorer verwenden, um duplizierte Dateien zu identifizieren?
Antwort: Um duplizierte Dateien im Windows Datei-Explorer mithilfe der Detailansicht zu identifizieren, sortieren Sie die Dateien nach Name oder Größe. Dies ermöglicht es Ihnen, schnell ähnliche oder identische Dateien zu erkennen. Um die Suche zu erleichtern, können Sie auch die Suchleiste verwenden, um nach bestimmten Dateitypen zu filtern.
9. Frage: Gibt es im Quad-Datei-Explorer (Q-Dir) eine Möglichkeit, die Detailansicht für mehrere Ordner gleichzeitig zu verwenden?
Antwort: Ja, der Quad-Datei-Explorer (Q-Dir) ermöglicht es Ihnen, die Detailansicht für bis zu vier Ordner gleichzeitig anzuzeigen. Dies ist besonders nützlich, wenn Sie Dateien zwischen verschiedenen Ordnern vergleichen oder übertragen möchten, ohne zwischen den Fenstern wechseln zu müssen.
10. Frage: Wie kann ich die Detailansicht im Windows Datei-Explorer nutzen, um meine Dateien effizient zu organisieren?
Antwort: Um die Detailansicht im Windows Datei-Explorer effektiv zu nutzen, können Sie Dateien nach verschiedenen Kriterien sortieren, wie z. B. Änderungsdatum, Typ oder Größe. Nutzen Sie die Filter- und Suchfunktionen, um gezielt nach bestimmten Dateien zu suchen und diese entsprechend zu organisieren, sodass Sie einen besseren Überblick über Ihre Daten haben.
Keywords: ansicht, dateien, informationen, translate, detaillierten, detaillierte, erstellungsdatum, einer, blick, attribute, einen, erfassen, befehl, sodass, dateigröße, benutzer, entscheidungen, ordner, können, treffen, verwaltung, Änderungsdatum, umfassende, erklärung, ihrer, schnell, meinen, erhalten, anzeigt, dieser, frage, hilft, zeigt, dateityp, zusätzliche , Windows 10, 11, 12, 7, 8.1