Mit diesem Befehl werden die Dateien und Ordner in einer Ansicht mit kleinen Symbolen dargestellt. Dadurch können mehr Elemente gleichzeitig angezeigt werden, was die Navigation und Übersichtlichkeit in Verzeichnissen mit vielen Dateien verbessert.
Um diese Funktion zu verwenden, gehen Sie im Menü zur entsprechenden Option.:
▶ Menü ▶ &Ansicht ▶ &Kleine Symbole
▶ **Vorteile der kleinen Symbole im Quad-Datei-Explorer (Q-Dir):**
▶ **Beispiel-Szenarien für die Nutzung:**
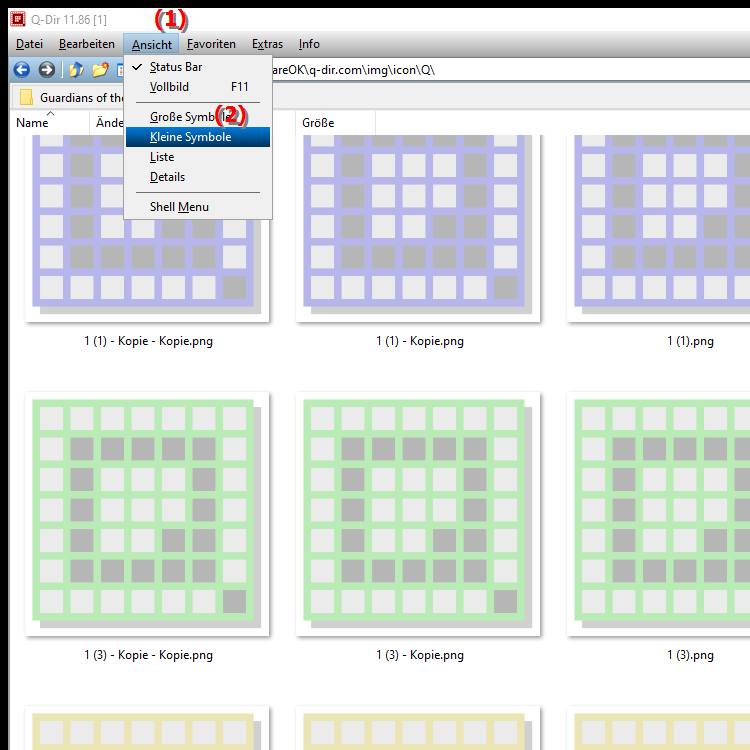
**Vorteile der kleinen Symbole im Quad-Datei-Explorer (Q-Dir):**
- Platzersparnis: Durch die kleineren Symbole wird der verfügbare Platz auf dem Bildschirm effizienter genutzt, sodass Sie mehr Dateien auf einen Blick sehen können.
- Überblick: Diese Ansicht eignet sich besonders für Benutzer, die mit einer großen Anzahl von Dateien arbeiten, da sie einen schnellen Überblick über den Inhalt eines Verzeichnisses ermöglicht, ohne dass der Bildschirm überladen wirkt.
- Optimale Nutzung bei begrenztem Platz: Ideal für Bildschirme mit kleinerer Auflösung oder bei der Nutzung auf Laptops, wo der Bildschirmraum oft begrenzt ist.
▶ Ausführliche Benutzerfragen zu kleine Symbole mit den entsprechenden Antworten:
**Beispiel-Szenarien für die Nutzung:**
1. Projektordner: Wenn Sie an einem umfangreichen Projekt arbeiten und viele zugehörige Dateien in einem Ordner haben, können die kleinen Symbole helfen, alle relevanten Dokumente schnell zu überblicken.
2. Bilderverwaltung: In einem Ordner mit zahlreichen Bildern ermöglicht die Ansicht mit kleinen Symbolen eine effiziente Sichtung und Auswahl der gewünschten Fotos, ohne ständig zwischen verschiedenen Ansichten wechseln zu müssen.
3. Musiksammlung: Bei der Organisation einer umfangreichen Musiksammlung können kleine Symbole helfen, alle Alben oder Lieder in einer kompakten Übersicht darzustellen, was die Suche nach bestimmten Titeln erleichtert.
Ausführliche Benutzerfragen zu kleine Symbole mit den entsprechenden Antworten:
1. Frage:
Wie kann ich in Windows 11 den Datei-Explorer so anpassen, dass ich kleine Symbole für meine Dateien verwenden kann?
Antwort:
Um kleine Symbole im Datei-Explorer von Windows 11 anzuzeigen, öffnen Sie den Explorer und navigieren Sie zu dem Ordner, den Sie anpassen möchten. Klicken Sie dann auf die Schaltfläche „Ansicht“ in der Symbolleiste oben und wählen Sie „Kleine Symbole“ aus. Diese Einstellung zeigt Ihre Dateien in einer kompakteren Ansicht an, sodass mehr Dateien gleichzeitig sichtbar sind.
2. Frage:
Was sind die Vorteile der Verwendung kleiner Symbole im Windows Datei-Explorer, insbesondere bei großen Dateimengen?
Antwort:
Die Verwendung kleiner Symbole im Windows Datei-Explorer bietet zahlreiche Vorteile, insbesondere bei der Verwaltung großer Dateimengen. Sie erhalten einen besseren Überblick über den Inhalt eines Ordners, da mehr Dateien auf einmal angezeigt werden. Dies erleichtert das schnelle Finden und Auswählen von Dateien, ohne dass der Bildschirm überladen wirkt.
3. Frage:
Kann ich die Ansicht auf kleine Symbole im Datei-Explorer in Windows 10 für alle meine Ordner standardmäßig festlegen?
Antwort:
Ja, in Windows 10 können Sie die Ansicht auf kleine Symbole für alle Ordner festlegen. Gehen Sie dazu in den Datei-Explorer, wählen Sie einen Ordner aus und ändern Sie die Ansicht auf „Kleine Symbole“. Klicken Sie dann auf „Ansicht“ in der Symbolleiste und wählen Sie „Optionen“ aus. Unter dem Reiter „Ansicht“ können Sie die Änderungen für alle Ordner übernehmen, indem Sie auf „Für Ordner übernehmen“ klicken.
4. Frage:
Wie hilft die Verwendung kleiner Symbole im Windows Datei-Explorer bei der Organisation meiner digitalen Fotos?
Antwort:
Die Verwendung kleiner Symbole im Windows Datei-Explorer ermöglicht eine effizientere Organisation Ihrer digitalen Fotos. Sie können eine große Anzahl von Bildern auf einmal sehen und schnell durch Ihre Sammlung navigieren, um die gewünschten Fotos auszuwählen oder zu bearbeiten, ohne dass der Bildschirm überladen wirkt. Dies ist besonders nützlich, wenn Sie an Fotoprojekten arbeiten oder eine umfangreiche Bibliothek verwalten.
5. Frage:
Gibt es eine Möglichkeit, die Ansicht kleiner Symbole im Datei-Explorer von Windows für bestimmte Ordner zu aktivieren, ohne die globalen Einstellungen zu ändern?
Antwort:
Ja, im Windows Datei-Explorer können Sie die Ansicht kleiner Symbole individuell für jeden Ordner aktivieren, ohne die globalen Einstellungen zu ändern. Gehen Sie zu dem gewünschten Ordner, klicken Sie auf „Ansicht“ in der Symbolleiste und wählen Sie „Kleine Symbole“. Diese Änderung gilt nur für den aktuellen Ordner und hat keinen Einfluss auf andere Ordner.
6. Frage:
Wie kann ich die kleinen Symbole im Datei-Explorer von Windows 12 anpassen, um meine Dateien besser zu organisieren?
Antwort:
In Windows 12 können Sie die kleinen Symbole im Datei-Explorer anpassen, indem Sie die Ansichtseinstellungen ändern. Gehen Sie zu dem Ordner, in dem Sie die Ansicht ändern möchten, klicken Sie auf „Ansicht“ und wählen Sie „Kleine Symbole“. Zudem können Sie auch die Sortierung und Gruppierung Ihrer Dateien anpassen, um eine noch bessere Organisation zu erreichen.
7. Frage:
Welche Funktionen bietet der Windows Datei-Explorer, wenn ich die Ansicht auf kleine Symbole umstelle?
Antwort:
Wenn Sie die Ansicht im Windows Datei-Explorer auf kleine Symbole umstellen, erhalten Sie Zugriff auf Funktionen wie die Möglichkeit, Dateien schnell auszuwählen, verschiedene Ansichtsmodi zu wechseln und den Inhalt eines Ordners effizient zu durchsuchen. Diese Ansicht erleichtert es Ihnen auch, mehrere Dateien gleichzeitig zu sehen und deren Eigenschaften auf einen Blick zu erfassen.
8. Frage:
Wie kann ich die Anzeige kleiner Symbole im Windows Datei-Explorer nutzen, um effizienter mit meiner Musikbibliothek zu arbeiten?
Antwort:
Durch die Verwendung kleiner Symbole im Windows Datei-Explorer können Sie Ihre Musikbibliothek effizienter verwalten. Sie können mehrere Alben oder Lieder gleichzeitig anzeigen, was das Auffinden und Organisieren Ihrer Musik erleichtert. Diese kompakte Ansicht hilft Ihnen, Ihre Sammlung besser zu überblicken und gezielt nach bestimmten Titeln zu suchen.
9. Frage:
Kann ich in Windows 11 die Ansicht von kleinen Symbolen im Datei-Explorer mit Tastenkombinationen schnell umschalten?
Antwort:
Ja, in Windows 11 können Sie die Ansicht von kleinen Symbolen im Datei-Explorer schnell umschalten, indem Sie die Tastenkombination „Strg“ + „Mausrad nach unten“ verwenden, um die Ansicht zu verkleinern, oder „Strg“ + „Mausrad nach oben“, um sie zu vergrößern. Dies ermöglicht eine schnelle Anpassung der Symbolgröße, ohne durch die Menüs navigieren zu müssen.
10. Frage:
Wie kann ich die Vorteile der kleinen Symbole im Windows Datei-Explorer maximieren, während ich an mehreren Projekten arbeite?
Antwort:
Um die Vorteile der kleinen Symbole im Windows Datei-Explorer während der Arbeit an mehreren Projekten zu maximieren, empfehlen wir, verschiedene Projektordner anzulegen und die Ansicht in jedem Ordner auf kleine Symbole zu setzen. Dadurch erhalten Sie einen kompakten Überblick über alle Ihre Projekte und können schnell zwischen den Ordnern wechseln, ohne wertvolle Zeit mit dem Suchen nach Dateien zu verlieren.
Keywords: dateien, translate, werden, anzeige, meiner, dadurch, einer, befehl, angezeigt, symbolen, ordner, können, verbessert, diesem, ansicht, erklärung, verwenden, kleine, gleichzeitig, frage, symbole, navigation, kleinen, Übersichtlichkeit, elemente, vielen, dargestellt, verzeichnissen , Windows 10, 11, 12, 7, 8.1