Diese Funktion ermöglicht es, die Dateierweiterungen für bekannte Dateitypen auszublenden, um die Übersichtlichkeit und Benutzerfreundlichkeit des Datei-Explorers zu erhöhen.
Um diese Funktion zu nutzen, folgen Sie dem Menü und suchen Sie die Option.:
▶ Menü ▶ E&xtras ▶ System ▶ Erweiterungen bei bekannten Dateitypen ausblenden
▶ **Vorteile der Option „Dateierweiterungen für bekannte Dateitypen erkennen“ im Datei-Explorer Q-Dir**
▶ **Beispiel-Szenarien für die Nutzung:**
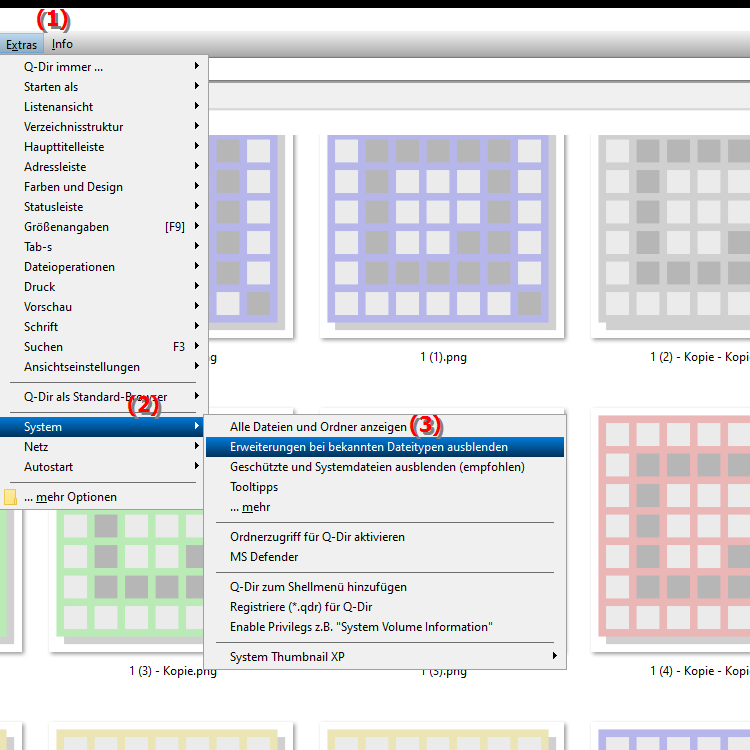
**Vorteile der Option „Dateierweiterungen für bekannte Dateitypen erkennen“ im Datei-Explorer Q-Dir**
Das Ausblenden von Dateierweiterungen reduziert visuelle Unordnung und erleichtert die Navigation durch die Dateistruktur. Diese Einstellung kann jedoch nicht für alle Benutzer empfohlen werden, da sie die Identifizierung von Dateitypen erschweren kann, insbesondere bei ähnlichen Dateinamen.
▶ Benutzerfragen sowie Antworten, zu Ausblenden von Dateierweiterungen im Datei-Explorer, Windows Q-Dir:
**Beispiel-Szenarien für die Nutzung:**
1. Alltägliche Dateiverwaltung: Wenn Benutzer häufig mit vielen Dateien arbeiten (z. B. Bilder, Dokumente), kann das Ausblenden von Erweiterungen helfen, den Fokus auf den Dateinamen selbst zu lenken, ohne von technischen Details abgelenkt zu werden.
2. Präsentationen: In geschäftlichen oder schulischen Umgebungen, in denen Dokumente und Präsentationen geteilt werden, kann das Ausblenden von Erweiterungen eine sauberere und professionellere Ansicht bieten.
3. Nutzerfreundlichkeit für weniger erfahrene Anwender: Für Benutzer, die nicht mit den technischen Aspekten von Dateiformaten vertraut sind, kann das Ausblenden von Erweiterungen eine einfachere Navigation und eine weniger überfordernde Benutzeroberfläche ermöglichen.
Nachteile der Nutzung:
- Verwirrung bei Dateiformaten: Wenn Dateierweiterungen ausgeblendet werden, könnte es zu Verwirrungen kommen, wenn Benutzer nicht erkennen, welches Programm zur Öffnung einer Datei verwendet werden sollte.
- Erhöhtes Risiko von Dateikonflikten: Bei ähnlichen Dateinamen könnte es schwieriger sein, die richtige Datei auszuwählen, was zu ungewollten Fehlern beim Öffnen von Dokumenten führen kann.
Benutzerfragen sowie Antworten, zu Ausblenden von Dateierweiterungen im Datei-Explorer, Windows Q-Dir:
1. Frage: Wie kann ich in Windows 11 die Dateierweiterungen für bekannte Dateitypen im Datei-Explorer ausblenden?
Antwort: Um die Dateierweiterungen für bekannte Dateitypen im Datei-Explorer von Windows 11 auszublenden, gehen Sie zu "Ansicht" im oberen Menü, wählen Sie "Optionen" und dann die Registerkarte "Ansicht". Deaktivieren Sie die Option „Erweiterungen bei bekannten Dateitypen ausblenden“. Diese Funktion verbessert die Übersichtlichkeit, kann jedoch die Identifizierung von Dateitypen erschweren.
2. Frage: Was sind die Vorteile des Ausblendens von Dateierweiterungen im Q-Dir im Vergleich zum klassischen Datei-Explorer in Windows?
Antwort: Im Q-Dir können Sie die Dateierweiterungen ausblenden, was zu einer reduzierten visuellen Unordnung führt und die Navigation vereinfacht. Dies kann besonders vorteilhaft sein, wenn Sie viele Dateien mit ähnlichen Namen verwalten. Im Vergleich zum klassischen Datei-Explorer von Windows bietet Q-Dir eine anpassbare Oberfläche, die es Ihnen ermöglicht, diese Funktion effektiver zu nutzen.
3. Frage: Beeinflusst das Ausblenden von Dateierweiterungen in Q-Dir die Dateisicherheit in Windows?
Antwort: Ja, das Ausblenden von Dateierweiterungen kann die Dateisicherheit beeinträchtigen, insbesondere wenn Benutzer nicht erkennen, welches Programm sie zum Öffnen einer Datei verwenden sollten. In Windows kann das Verstecken von Erweiterungen zu Verwirrung führen, wenn gefährliche Dateitypen nicht sofort erkennbar sind. Es wird empfohlen, diese Funktion nur für erfahrene Benutzer zu aktivieren.
4. Frage: Wie kann ich die Ansicht im Q-Dir anpassen, um Dateierweiterungen anzuzeigen, während ich in Windows arbeite?
Antwort: Um die Ansicht im Q-Dir so anzupassen, dass Dateierweiterungen angezeigt werden, öffnen Sie die Einstellungen und navigieren Sie zu den Ansichtseinstellungen. Aktivieren Sie die Option „Erweiterungen bei bekannten Dateitypen anzeigen“. Diese Anpassung ermöglicht es Ihnen, die Dateien effizient zu verwalten und sicherzustellen, dass Sie den Dateityp auf einen Blick erkennen.
5. Frage: Welche Nachteile hat es, die Dateierweiterungen im Datei-Explorer von Windows 10 auszublenden?
Antwort: Das Ausblenden von Dateierweiterungen im Datei-Explorer von Windows 10 kann dazu führen, dass Benutzer Schwierigkeiten haben, Dateitypen zu identifizieren, was zu ungewollten Fehlern beim Öffnen von Dateien führen kann. Insbesondere bei Dateien mit ähnlichen Namen kann dies zu Verwirrung führen und die Verwaltung von Dateien erschweren.
6. Frage: Kann ich in Q-Dir auch andere Dateitypen anpassen, während ich die Dateierweiterungen ausblende?
Antwort: Ja, im Q-Dir können Sie neben dem Ausblenden von Dateierweiterungen auch andere Einstellungen anpassen, wie beispielsweise die Darstellung von Symbolen und die Reihenfolge der Dateianzeige. Diese Anpassungen verbessern die Benutzererfahrung und ermöglichen eine individuelle Organisation Ihrer Dateien, selbst wenn die Dateierweiterungen ausgeblendet sind.
7. Frage: Wie wirkt sich das Ausblenden von Dateierweiterungen auf die Dateiverwaltung in Windows 12 aus?
Antwort: In Windows 12 kann das Ausblenden von Dateierweiterungen die Dateiverwaltung vereinfachen, indem es die Oberfläche weniger überladen erscheinen lässt. Dennoch sollten Benutzer vorsichtig sein, da das Fehlen von Informationen über den Dateityp zu Fehlentscheidungen führen kann. Eine ausgewogene Herangehensweise ist hier empfehlenswert.
8. Frage: Gibt es eine Möglichkeit, Dateierweiterungen für bestimmte Dateitypen im Q-Dir anzuzeigen und für andere auszublenden?
Antwort: Ja, im Q-Dir können Sie spezifische Dateitypen so konfigurieren, dass deren Erweiterungen angezeigt werden, während andere ausgeblendet werden. Diese Funktion erfordert jedoch eine manuelle Anpassung der Einstellungen. Dies ist nützlich, wenn Sie besonders auf bestimmte Dateiformate achten möchten, während Sie die Übersichtlichkeit für andere Dateien beibehalten.
9. Frage: Wie kann ich in Windows den Unterschied zwischen Q-Dir und dem standardmäßigen Datei-Explorer hinsichtlich der Anzeige von Dateierweiterungen erkennen?
Antwort: Der Hauptunterschied zwischen Q-Dir und dem standardmäßigen Datei-Explorer in Windows liegt in der Anpassungsfähigkeit. Q-Dir bietet erweiterte Optionen zur Anzeige von Dateierweiterungen und ermöglicht es Benutzern, die Benutzeroberfläche nach ihren Bedürfnissen zu gestalten. Der Datei-Explorer hingegen hat eine begrenzte Anpassungsfähigkeit, was die Verwaltung von Dateierweiterungen betrifft.
10. Frage: Welche Empfehlungen gibt es, um die beste Nutzererfahrung bei der Verwaltung von Dateierweiterungen im Datei-Explorer und Q-Dir in Windows zu gewährleisten?
Antwort: Um die beste Nutzererfahrung zu gewährleisten, sollten Benutzer in Erwägung ziehen, Dateierweiterungen aktiviert zu lassen, um mögliche Verwirrungen zu vermeiden. Nutzen Sie die Anpassungsoptionen von Q-Dir, um Ihre Dateien übersichtlich zu organisieren. Achten Sie auch darauf, regelmäßig die Einstellungen in Windows zu überprüfen und anzupassen, um eine effektive Dateiverwaltung sicherzustellen.
Keywords: dateierweiterungen, translate, datei, erhöhen, explorers, ermöglicht, explorer, erklärung, bekannte, frage, funktion, benutzerfreundlichkeit, auszublenden, dateitypen, Übersichtlichkeit, diese, ausblenden , Windows 10, 11, 12, 7, 8.1