Diese Option ermöglicht es, verschiedene Anzeigeoptionen für die Dateityp-Spalte in der Listenansicht zu aktivieren, um die Übersichtlichkeit zu verbessern.
Um diese Möglichkeit zu aktivieren, wählen Sie die Option im Menü.:
▶ Menü ▶ E&xtras ▶ Listenansicht ▶ Dateityp Spalte
▶ **Vorteile der erweiterten Funktionen der Dateityp-Spalte im Datei-Explorer Q-Dir:**
▶ **Beispiel-Szenarien für die Nutzung:**
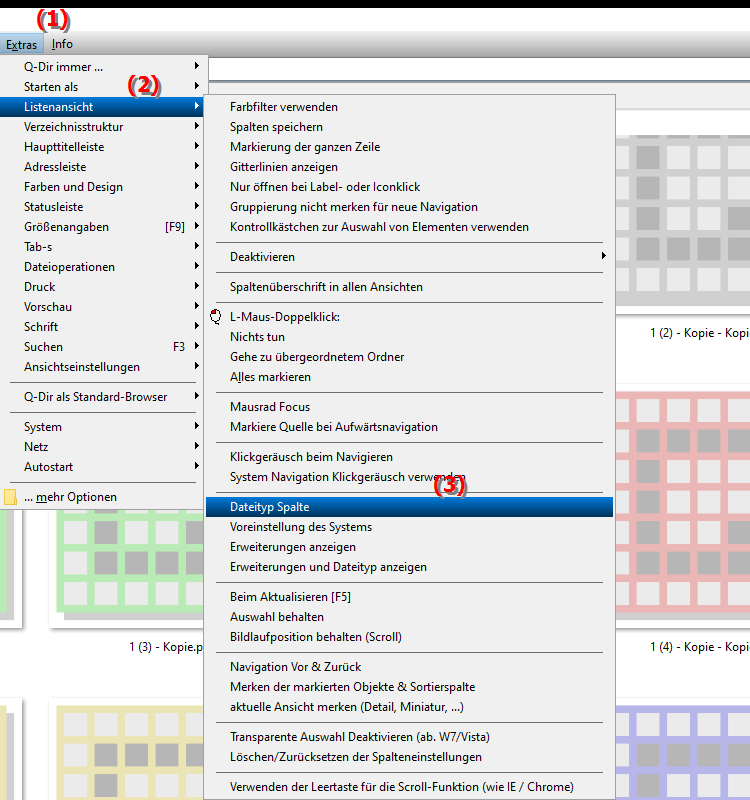
**Vorteile der erweiterten Funktionen der Dateityp-Spalte im Datei-Explorer Q-Dir:**
- Erleichtert das schnelle Erkennen von Dateitypen auf einen Blick.
- Optionale Anzeige von zusätzlichen Informationen wie der Anzahl der Dateien und Ordner im aktuellen Verzeichnis.
- Bietet eine anpassbare Ansicht, die das Arbeiten mit verschiedenen Dateiformaten effizienter gestaltet.
▶ Nutzerfragen samt Antworten zur Dateityp-Spalte:
**Beispiel-Szenarien für die Nutzung:**
- Projektverwaltung: Einfache Identifikation der verschiedenen Dateitypen wie Dokumente, Bilder oder ausführbare Dateien erleichtert die Projektorganisation.
- Archivierung: Schnelle Übersicht über Dateitypen und -anzahlen hilft beim Sortieren und Kategorisieren großer Datenmengen.
- Fehlerbehebung: Überblick über Dateiformate in Systemordnern, um fehlerhafte oder unnötige Dateien besser zu erkennen.
Nutzerfragen samt Antworten zur Dateityp-Spalte:
1. Frage: Wie kann ich im Windows Datei-Explorer die Dateityp-Spalte anpassen, um Dateien schneller zu identifizieren?
- Antwort: Im Windows Datei-Explorer oder in Q-Dir kannst du die Dateityp-Spalte individuell anpassen, um Dateiformate wie Bilder, Dokumente oder Programme schneller zu erkennen. Dazu wählst du die Option „Extras“ und aktivierst in der Listenansicht die gewünschte Dateityp-Anzeige.
2. Frage: Welche Vorteile bietet die angepasste Dateityp-Spalte in der Listenansicht für den Windows Datei-Explorer?
- Antwort: Die angepasste Dateityp-Spalte zeigt Informationen zu Dateitypen und, je nach Einstellung, auch Dateianzahl und Ordnerstruktur. Diese zusätzlichen Informationen helfen dabei, Dateien effizient zu organisieren und unterschiedliche Dateiformate sofort zu erkennen.
3. Frage: Wie kann ich in Windows den Datei-Explorer Q-Dir nutzen, um Dateitypen direkt in der Listenansicht zu sortieren?
- Antwort: Mit dem Quad-Datei-Explorer Q-Dir kannst du über „Extras“ die Dateityp-Spalte in der Listenansicht aktivieren. So lassen sich Dateitypen direkt nach Format filtern und sortieren, was dir eine klare Übersicht und schnellen Zugriff auf spezifische Dateien bietet.
4. Frage: Kann ich im Windows Datei-Explorer eine Spalte hinzufügen, die die Anzahl von Dateien und Ordnern im Verzeichnis anzeigt?
- Antwort: Ja, in Q-Dir oder einer erweiterten Ansicht des Windows Datei-Explorers kannst du die Dateityp-Spalte so konfigurieren, dass sie dir neben dem Typ auch die Anzahl der Dateien und Ordner im jeweiligen Verzeichnis zeigt. Gehe dafür ins Menü „Extras“ und passe die Ansicht entsprechend an.
5. Frage: In welchen Situationen ist die erweiterte Dateityp-Spalte im Datei-Explorer von Vorteil?
- Antwort: Die erweiterte Dateityp-Spalte ist besonders nützlich, wenn du eine Vielzahl an Dateiformaten verwaltest oder große Datenmengen kategorisieren musst. Ob für Projekte oder Archivierung – mit einer anpassbaren Dateityp-Spalte behältst du stets den Überblick.
6. Frage: Ist es möglich, die Dateityp-Spalte im Windows Datei-Explorer so zu gestalten, dass ich nur spezifische Dateitypen sehen kann?
- Antwort: Ja, die Dateityp-Spalte lässt sich in der Listenansicht des Datei-Explorers, insbesondere in Q-Dir, individuell anpassen. Damit kannst du bestimmte Dateitypen hervorheben und nur die für dich relevanten Formate anzeigen lassen, indem du die Einstellungen unter „Extras“ anpasst.
7. Frage: Welche Möglichkeiten gibt es im Q-Dir, die Dateitypen direkt in der Spalte anzupassen, um eine bessere Übersicht zu bekommen?
- Antwort: Im Q-Dir hast du mehrere Optionen, die Dateityp-Spalte so zu gestalten, dass alle Dateiformate klar angezeigt werden. Du kannst bestimmte Dateitypen in der Spalte hervorheben und nach Größe oder Format sortieren, was eine übersichtliche Dateiverwaltung ermöglicht.
8. Frage: Wie finde ich im Windows Datei-Explorer heraus, wie viele Dateien und Ordner sich in einem Verzeichnis befinden?
- Antwort: Mit Q-Dir oder erweiterten Windows Datei-Explorer Einstellungen lässt sich eine Spalte aktivieren, die dir die genaue Anzahl von Dateien und Ordnern anzeigt. Dies ist besonders hilfreich bei der Verwaltung größerer Datenbestände und Archive.
9. Frage: Kann ich die Dateityp-Spalte im Datei-Explorer nur für spezielle Projekte anpassen?
- Antwort: Ja, im Datei-Explorer von Windows und besonders in Q-Dir kannst du die Dateityp-Spalte für spezifische Projekte anpassen. So siehst du direkt alle für das Projekt relevanten Dateiformate und kannst beispielsweise die Anzahl von Dateien in Projektordnern kontrollieren.
10. Frage: Wie kann ich die Dateityp-Spalte im Windows Datei-Explorer für eine schnelle Dateisuche einrichten?
- Antwort: Die Dateityp-Spalte im Datei-Explorer lässt sich so konfigurieren, dass alle Dateitypen übersichtlich gelistet werden. Dies vereinfacht die Dateisuche erheblich. Mit Q-Dir hast du zusätzliche Anpassungsoptionen, die dir helfen, schnell zwischen Formaten wie Bildern, Textdokumenten und Programmen zu unterscheiden.
Keywords: spalte, translate, dateityp, aktivieren, verschiedene, anzeigeoptionen, ermöglicht, explorer, erklärung, option, datei, frage, anpassen, Übersichtlichkeit, listenansicht, diese, verbessern , Windows 10, 11, 12, 7, 8.1