Mit diesem Befehl wird der Quad-Datei-Explorer (Q-Dir) in den Vollbildmodus versetzt. Dabei werden alle Menüs und Werkzeugleisten ausgeblendet, sodass der gesamte Bildschirm für die Dateiansicht genutzt werden kann. Dies ermöglicht eine klare und ungestörte Ansicht Ihrer Dateien und Ordner.
Um diese Option anzuwenden, suchen Sie sie im entsprechenden Menü.:
▶ Menü ▶ &Ansicht ▶ &Vollbild F11
▶ **Vorteile der Vollbild-Funktion im Quad-Datei-Explorer (Q-Dir):**
▶ **Beispiel-Szenarien für die Nutzung:**
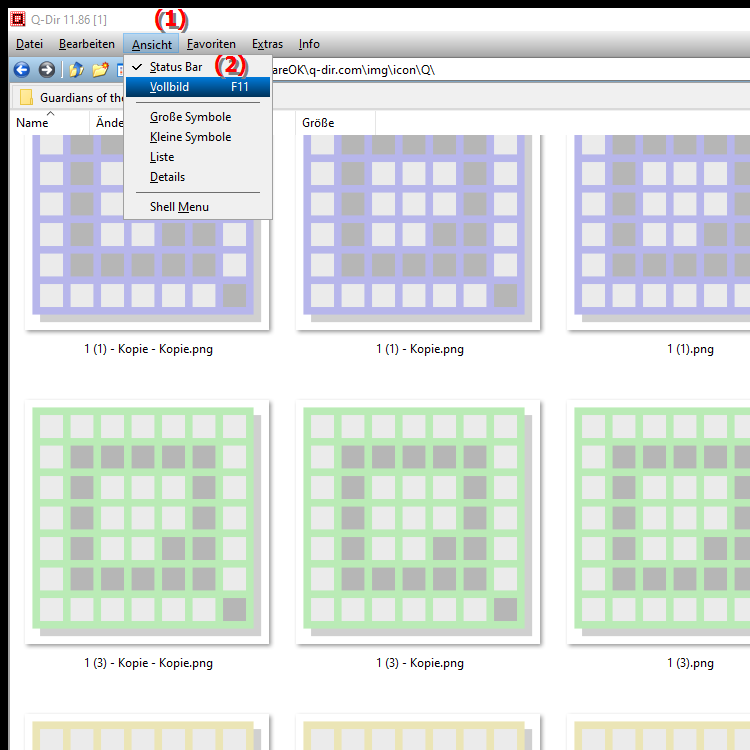
- **Tastenkürzel:** F11
**Vorteile der Vollbild-Funktion im Quad-Datei-Explorer (Q-Dir):**
- Ungestörte Arbeitsumgebung: Der Vollbildmodus bietet eine ablenkungsfreie Fläche, die Ihnen hilft, sich besser auf Ihre Aufgaben zu konzentrieren.
- Optimale Nutzung des Bildschirmplatzes: Durch das Ausblenden von Menüs und Leisten können Sie den verfügbaren Platz maximal ausschöpfen, insbesondere auf Bildschirmen mit niedrigerer Auflösung.
- Verbesserte Übersichtlichkeit: Große Dateimengen lassen sich einfacher verwalten, da mehr Dateien gleichzeitig angezeigt werden können.
▶ Ausführliche Benutzerfragen zu den Thema zusammen mit den entsprechenden Antworten:
**Beispiel-Szenarien für die Nutzung:**
- Dateiverwaltung: Wenn Sie an einem Projekt arbeiten und mehrere Dateien gleichzeitig vergleichen oder organisieren möchten.
- Bildbearbeitung: Bei der Verwaltung von Grafiken oder Bildern können Sie im Vollbildmodus einen besseren Überblick über die Dateien gewinnen.
- Präsentationen: Ideal für die Präsentation von Inhalten, da Sie Ihre Dateien ohne Ablenkungen vorzeigen können.
- Wissenschaftliche Arbeiten: Bei der Recherche oder Datenanalyse, um Dokumente und Dateien effizient zu organisieren.
Ausführliche Benutzerfragen zu den Thema zusammen mit den entsprechenden Antworten:
1. Wie aktiviere ich den Vollbildmodus im Windows-Datei-Explorer, um eine bessere Übersicht über meine Dateien zu erhalten?
Antwort: Um den Vollbildmodus im Windows-Datei-Explorer zu aktivieren, drücken Sie die Taste F11 auf Ihrer Tastatur. Dadurch werden alle Menüs und Leisten ausgeblendet, sodass Sie den gesamten Bildschirm für die Anzeige Ihrer Dateien nutzen können. Dies ist besonders nützlich, wenn Sie mit vielen Dateien gleichzeitig arbeiten.
2. Was sind die Vorteile der Nutzung des Vollbildmodus im Quad-Datei-Explorer unter Windows?
Antwort: Der Vollbildmodus im Quad-Datei-Explorer (Q-Dir) bietet mehrere Vorteile: Er ermöglicht eine ungestörte Arbeitsumgebung, verbessert die Übersichtlichkeit Ihrer Dateien und maximiert den verfügbaren Bildschirmplatz. Dies ist besonders vorteilhaft, wenn Sie komplexe Projekte oder große Dateimengen verwalten.
3. Kann ich im Vollbildmodus des Datei-Explorers in Windows Dateien schneller finden?
Antwort: Ja, im Vollbildmodus können Sie alle Dateien auf einen Blick sehen, ohne von Menüs oder Werkzeugleisten abgelenkt zu werden. Diese ungestörte Ansicht ermöglicht es Ihnen, schneller nach Dateien zu suchen und diese zu organisieren, da mehr Informationen auf dem Bildschirm sichtbar sind.
4. Wie verlasse ich den Vollbildmodus im Windows-Datei-Explorer, wenn ich meine Menüleisten wieder benötige?
Antwort: Um den Vollbildmodus im Windows-Datei-Explorer zu verlassen, drücken Sie erneut die F11-Taste. Dadurch werden die Menüs und Werkzeugleisten wieder eingeblendet, sodass Sie auf alle Funktionen des Datei-Explorers zugreifen können.
5. Ist es möglich, den Vollbildmodus im Datei-Explorer zu verwenden, um eine Präsentation meiner Dateien zu erstellen?
Antwort: Absolut! Der Vollbildmodus im Datei-Explorer eignet sich hervorragend für Präsentationen, da er eine klare und fokussierte Ansicht Ihrer Dateien bietet. So können Sie Ihre Inhalte ohne Ablenkungen präsentieren und den Zuschauern eine bessere Übersicht über Ihre Daten geben.
6. Wie kann ich im Windows-Datei-Explorer die Fenstergröße anpassen, um mehr Dateien gleichzeitig im Vollbildmodus zu sehen?
Antwort: Wenn Sie den Vollbildmodus im Windows-Datei-Explorer aktivieren, wird das Fenster automatisch an die Bildschirmgröße angepasst. Sie können die Ansicht weiter anpassen, indem Sie zwischen verschiedenen Layouts wechseln (z. B. Listen- oder Detailansicht), um mehr Dateien gleichzeitig anzuzeigen.
7. Welche Tastenkombinationen sind nützlich, wenn ich den Vollbildmodus im Quad-Datei-Explorer benutze?
Antwort: Neben der F11-Taste, um in den Vollbildmodus zu wechseln, können Sie die Alt-Taste in Kombination mit verschiedenen Buchstabentasten verwenden, um schnell auf Menüs zuzugreifen. Dies ermöglicht Ihnen eine schnelle Navigation, während Sie die Vorteile des Vollbildmodus nutzen.
8. Wie kann ich den Vollbildmodus im Windows-Datei-Explorer verwenden, um meine Fotos effizient zu organisieren?
Antwort: Der Vollbildmodus im Windows-Datei-Explorer ermöglicht es Ihnen, Ihre Fotos klar und übersichtlich anzuzeigen. Sie können Fotos nebeneinander betrachten und leichter entscheiden, welche Bilder behalten oder gelöscht werden sollen. Dies verbessert den Organisierungsprozess erheblich.
9. Gibt es spezielle Einstellungen im Windows-Datei-Explorer, die ich vor dem Wechsel in den Vollbildmodus anpassen sollte?
Antwort: Bevor Sie in den Vollbildmodus wechseln, sollten Sie sicherstellen, dass die Ansichtseinstellungen im Datei-Explorer auf „Details“ oder „Kacheln“ eingestellt sind, um alle notwendigen Informationen über Ihre Dateien anzuzeigen. Dies verbessert die Benutzererfahrung im Vollbildmodus.
10. Wie funktioniert der Wechsel zwischen verschiedenen Ansichten im Windows-Datei-Explorer, während ich den Vollbildmodus nutze?
Antwort: Im Vollbildmodus können Sie schnell zwischen verschiedenen Ansichten im Windows-Datei-Explorer wechseln, indem Sie die Alt-Taste gedrückt halten und dann die Zahlentasten (1, 2, 3) verwenden, um die verschiedenen Ansichten auszuwählen (z. B. Symbole, Listen oder Details). Dies ermöglicht Ihnen, die Ansicht anzupassen, um Ihre Dateien optimal zu organisieren.
Keywords: explorer, translate, datei, werden, vollbildmodus, menüs, versetzt, dateiansicht, befehl, sodass, ungestörte, bildschirm, ermöglicht, ordner, werkzeugleisten, lassen, diesem, anzeigen, ansicht, gesamte, erklärung, ihrer, dateien, genutzt, ausgeblendet, frage, klare, dabei , Windows 10, 11, 12, 7, 8.1