Mit dieser Option in Q-Dir, dem Datei-Explorer, können Benutzer den aktuellen Ordner so einstellen, dass er beim Öffnen neuer Tabs automatisch angezeigt wird. Dadurch wird der Workflow optimiert, indem häufig verwendete Ordner sofort verfügbar sind, ohne sie manuell auswählen zu müssen.
Um diese Option zu aktivieren, suchen Sie im Menü danach.:
▶ Menü ▶ E&xtras ▶ Tab-s ▶ Aktuellen Ordner als Standard Tab verwenden
▶ **Vorteile des Öffnens von Tabs mit der mittleren Maustaste in der Listenansicht im Datei-Explorer Q-Dir**
▶ **Beispiel-Szenarien für die Nutzung:**
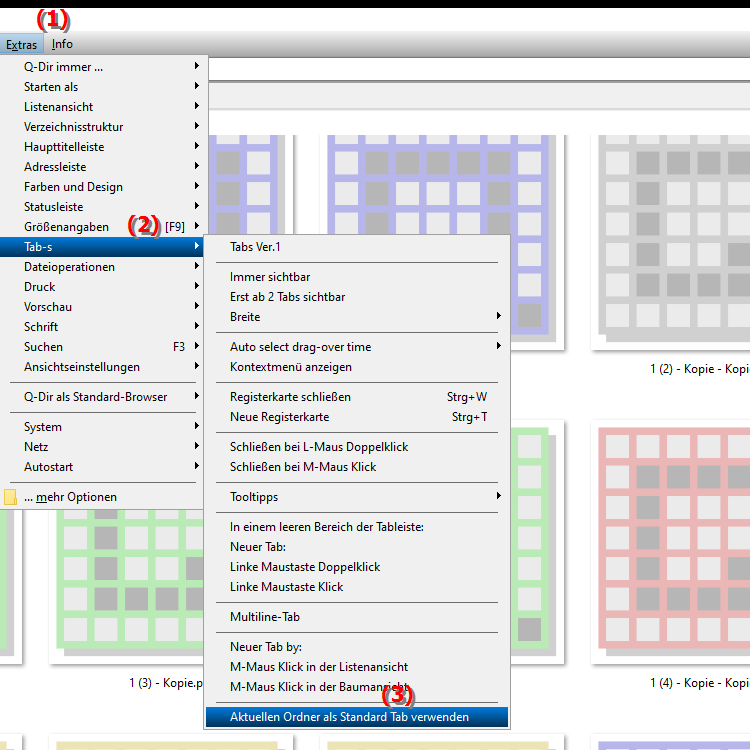
- **Vorteil:** Diese Funktion spart Zeit beim Navigieren zu häufig verwendeten Ordnern und macht die Dateiverwaltung insgesamt effizienter. Die Benutzerfreundlichkeit wird erhöht, da weniger Klicks erforderlich sind, um auf bevorzugte Ordner zuzugreifen.
**Vorteile des Öffnens von Tabs mit der mittleren Maustaste in der Listenansicht im Datei-Explorer Q-Dir**
Das Öffnen neuer Tabs durch einen Klick mit der mittleren Maustaste erleichtert das Hinzufügen zusätzlicher Tabs, ohne dass zusätzliche Menüaktionen erforderlich sind. Dies macht die Nutzung von Q-Dir, dem Datei-Explorer, praktischer und intuitiver. Benutzer können schnell zwischen verschiedenen Ordnern wechseln und so ihre Produktivität steigern.
▶ Top 10 User-Fragen sowie Antworten zu aktuellen Ordner als Standard-Tab im Datei-Explorer:
**Beispiel-Szenarien für die Nutzung:**
- Szenario 1: Ein Benutzer arbeitet an mehreren Projekten gleichzeitig und benötigt schnellen Zugriff auf verschiedene Projektordner. Durch die Verwendung des aktuellen Ordners als Standard-Tab kann er sofort auf den relevanten Ordner zugreifen, ohne ihn jedes Mal auswählen zu müssen.
- Szenario 2: Ein Benutzer organisiert seine Dateien regelmäßig und möchte sicherstellen, dass er beim Öffnen neuer Tabs immer in seinem Arbeitsordner beginnt. Mit dieser Einstellung wird der Arbeitsordner automatisch geöffnet, was den Prozess effizienter macht.
- Szenario 3: Ein Team arbeitet gemeinsam an Dokumenten, die sich in einem gemeinsamen Ordner befinden. Jeder Teammitglied kann den Ordner als Standard-Tab einstellen, um schnell darauf zugreifen zu können, was die Zusammenarbeit erleichtert.
Top 10 User-Fragen sowie Antworten zu aktuellen Ordner als Standard-Tab im Datei-Explorer:
1. Frage:
Wie kann ich in Q-Dir den aktuellen Ordner als Standard-Tab im Datei-Explorer von Windows festlegen, um meine Arbeitsabläufe zu optimieren?
Antwort:
In Q-Dir können Sie den aktuellen Ordner als Standard-Tab festlegen, indem Sie die Menüoption „Extras“ auswählen und dann „Aktuellen Ordner als Standard-Tab verwenden“ aktivieren. Dies stellt sicher, dass dieser Ordner beim Öffnen neuer Tabs automatisch geladen wird, was Ihnen Zeit und Mühe spart, da Sie nicht ständig nach dem gewünschten Ordner suchen müssen.
2. Frage:
Was sind die Vorteile der Verwendung von Q-Dir im Vergleich zum traditionellen Datei-Explorer von Windows, insbesondere hinsichtlich der Tab-Funktionalität?
Antwort:
Q-Dir bietet eine erweiterte Tab-Funktionalität im Vergleich zum traditionellen Datei-Explorer von Windows. Mit Q-Dir können Sie mehrere Tabs öffnen und zwischen verschiedenen Ordnern wechseln, ohne zusätzliche Fenster zu öffnen. Die Möglichkeit, den aktuellen Ordner als Standard-Tab festzulegen, erhöht die Effizienz, da häufig verwendete Ordner sofort verfügbar sind.
3. Frage:
Wie kann ich die Benutzeroberfläche von Q-Dir anpassen, um den Datei-Explorer in Windows noch effizienter zu nutzen?
Antwort:
Q-Dir ermöglicht es Ihnen, die Benutzeroberfläche nach Ihren Wünschen anzupassen. Sie können die Anordnung der Fenster, die Farbgestaltung und die angezeigten Informationen ändern. Zusätzlich können Sie die Funktion „Aktuellen Ordner als Standard-Tab verwenden“ aktivieren, um Ihre meistgenutzten Ordner schnell zugänglich zu machen, was die Navigation vereinfacht.
4. Frage:
Kann ich die Tabs in Q-Dir mit der mittleren Maustaste öffnen und wie verbessert dies die Nutzung des Datei-Explorers in Windows?
Antwort:
Ja, in Q-Dir können Sie neue Tabs einfach durch Klicken mit der mittleren Maustaste öffnen. Dies ermöglicht ein schnelles und unkompliziertes Hinzufügen neuer Tabs, ohne die Menüs navigieren zu müssen. Diese Funktion verbessert die Effizienz beim Arbeiten im Datei-Explorer von Windows, da Sie schnell zwischen verschiedenen Ordnern hin und her wechseln können.
5. Frage:
Welche speziellen Szenarien gibt es für die Nutzung von Q-Dir im Datei-Explorer von Windows, die die Tab-Funktionalität betreffen?
Antwort:
Ein Beispiel ist die Arbeit an mehreren Projekten gleichzeitig, bei denen jeder Projektordner als Tab geöffnet werden kann. Zudem können Teams, die an gemeinsamen Dokumenten arbeiten, den gleichen Ordner als Standard-Tab festlegen, sodass alle Teammitglieder sofortigen Zugriff haben. Auch für Benutzer, die regelmäßig große Datenmengen verwalten, bietet Q-Dir eine benutzerfreundliche Lösung durch die Tab-Funktion.
6. Frage:
Wie hilft die Funktion „Aktuellen Ordner als Standard-Tab verwenden“ in Q-Dir, meine Dateien in Windows besser zu organisieren?
Antwort:
Diese Funktion ermöglicht es Ihnen, den aktuellen Ordner automatisch beim Öffnen neuer Tabs anzuzeigen. Dadurch sparen Sie Zeit, da Sie nicht manuell nach Ihren häufig genutzten Ordnern suchen müssen. Diese Verbesserung in Q-Dir sorgt für eine bessere Organisation Ihrer Dateien und vereinfacht den Zugriff auf wichtige Informationen.
7. Frage:
Kann ich in Q-Dir den Datei-Explorer von Windows so einstellen, dass er meine zuletzt verwendeten Ordner anzeigt?
Antwort:
Ja, Q-Dir bietet die Möglichkeit, Ihre zuletzt verwendeten Ordner anzuzeigen, was Ihnen hilft, schnell auf häufig genutzte Dateien zuzugreifen. Zusätzlich können Sie den aktuellen Ordner als Standard-Tab festlegen, um sicherzustellen, dass dieser immer sofort verfügbar ist, was die Effizienz bei der Dateiverwaltung erhöht.
8. Frage:
Was sind die besten Praktiken zur Nutzung von Q-Dir im Vergleich zum Windows-Datei-Explorer, um die Arbeit mit Tabs zu optimieren?
Antwort:
Zu den besten Praktiken gehört es, den aktuellen Ordner als Standard-Tab festzulegen, um häufig genutzte Dateien schnell zu erreichen. Nutzen Sie die mittlere Maustaste, um neue Tabs zu öffnen, und organisieren Sie Ihre Tabs nach Projekten oder Themen. So können Sie effizient zwischen verschiedenen Aufgaben und Ordnern wechseln, ohne den Überblick zu verlieren.
9. Frage:
Wie kann ich die Q-Dir-Tab-Funktion nutzen, um den Datei-Explorer von Windows in einer Quad-Ansicht zu erweitern?
Antwort:
In Q-Dir können Sie mehrere Fenster gleichzeitig in einer Quad-Ansicht anzeigen. Nutzen Sie die Tab-Funktion, um verschiedene Ordner in jeweils eigenen Tabs zu öffnen und sie gleichzeitig in der Quad-Ansicht anzuzeigen. Dies maximiert Ihre Bildschirmnutzung und ermöglicht einen einfacheren Vergleich von Dateien und Ordnern.
10. Frage:
Wie kann ich in Q-Dir die Effizienz beim Umgang mit großen Datenmengen im Datei-Explorer von Windows steigern?
Antwort:
Um die Effizienz zu steigern, sollten Sie die Tabs in Q-Dir nutzen, um mehrere Ordner gleichzeitig geöffnet zu halten. Legen Sie den aktuellen Ordner als Standard-Tab fest, um sicherzustellen, dass Sie schnell auf große Datenmengen zugreifen können. Darüber hinaus hilft das Öffnen neuer Tabs mit der mittleren Maustaste, einen nahtlosen Workflow zu gewährleisten.
Keywords: ordner, aktuellen, explorer, translate, datei, optimiert, standard, auswählen, dadurch, häufig, neuer, einstellen, festlegen, verfügbar, benutzer, angezeigt, workflow, können, verwendete, indem, erklärung, automatisch, option, dieser, frage, Öffnen, manuell, müssen, sofort , Windows 10, 11, 12, 7, 8.1